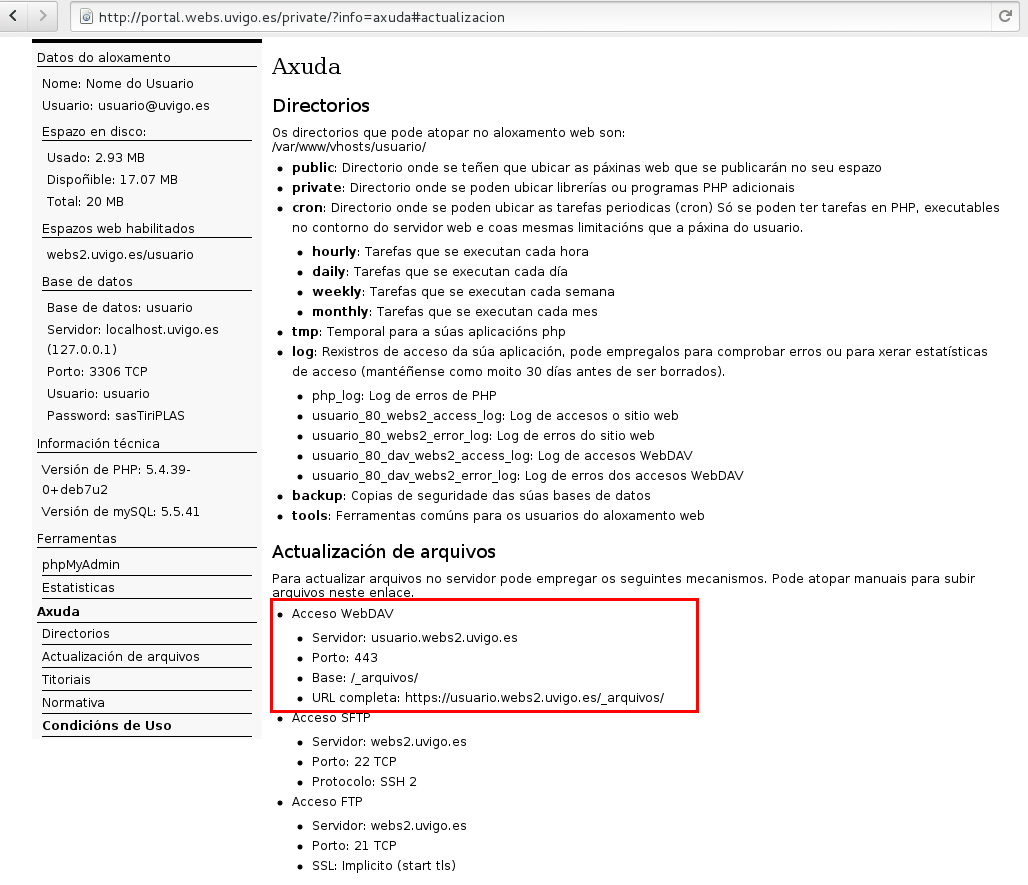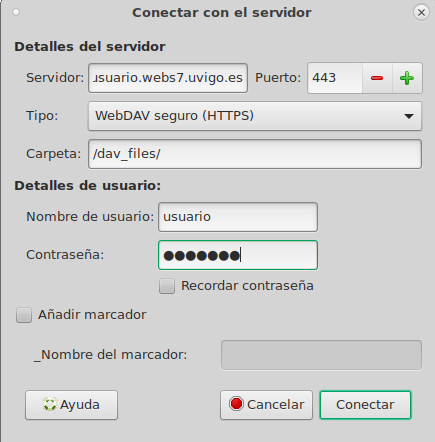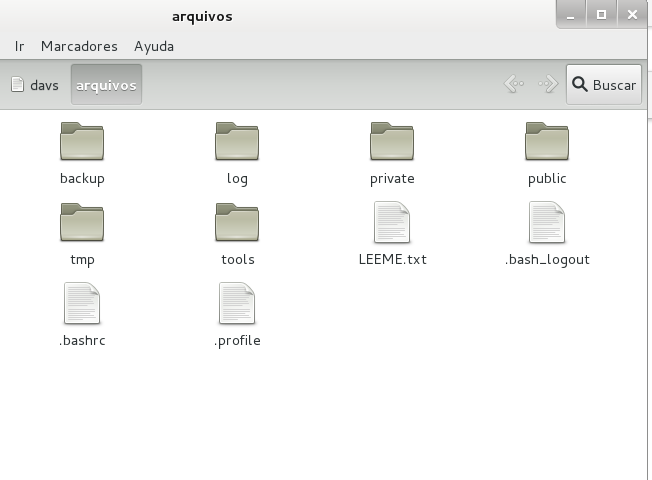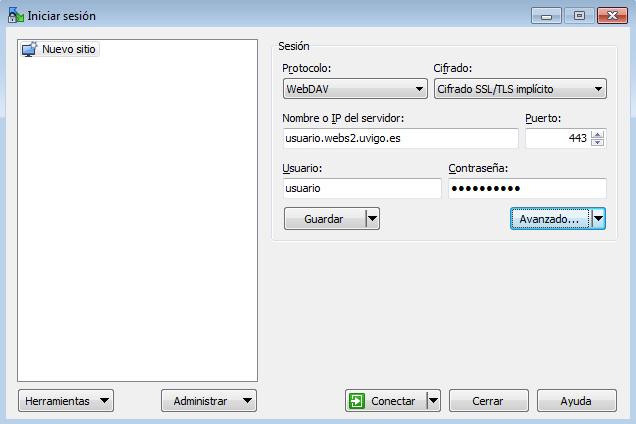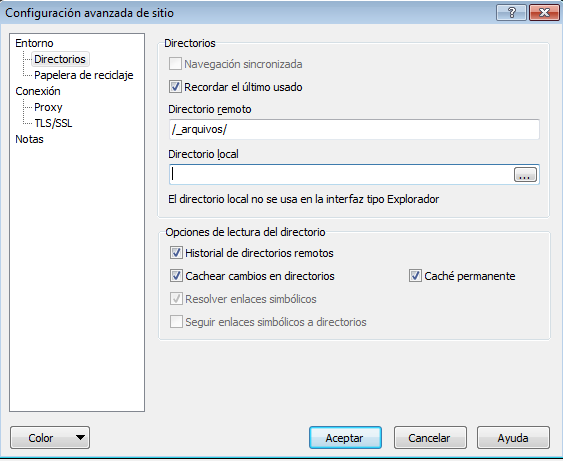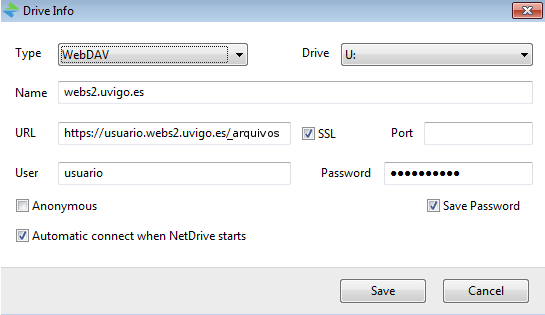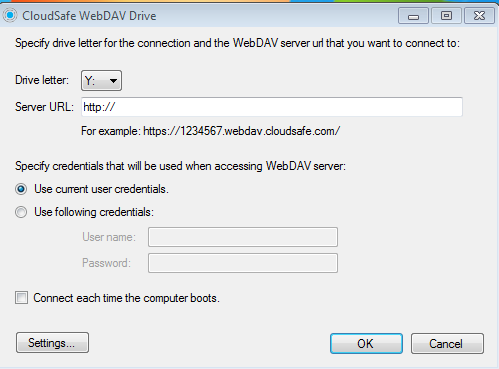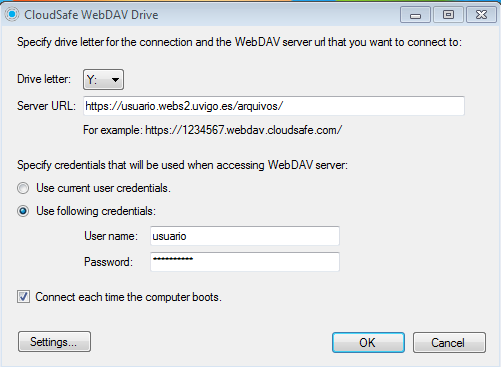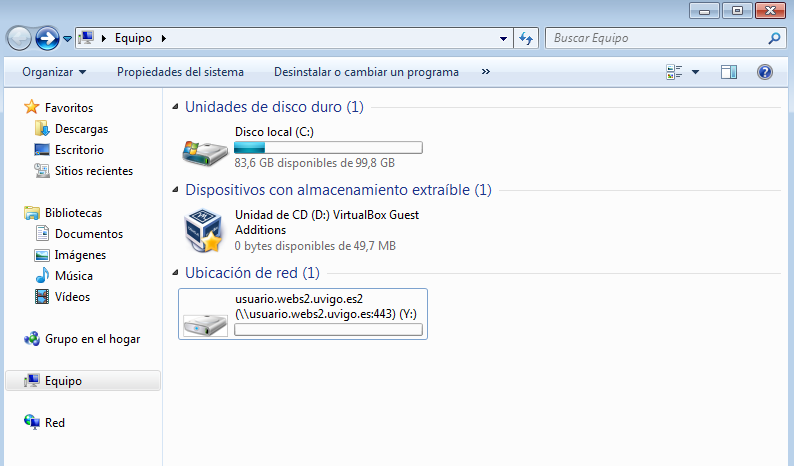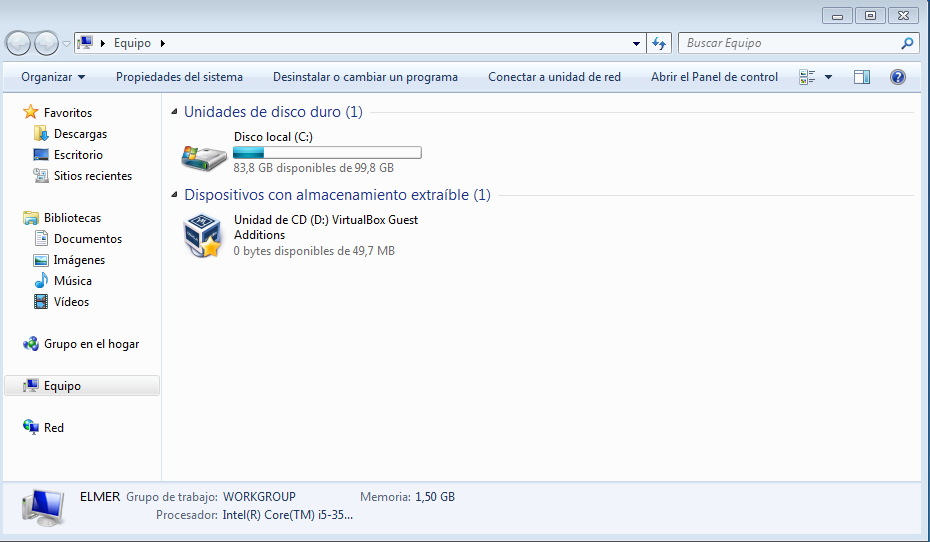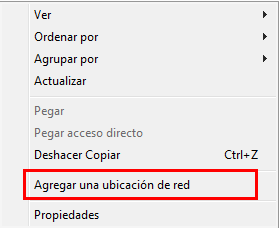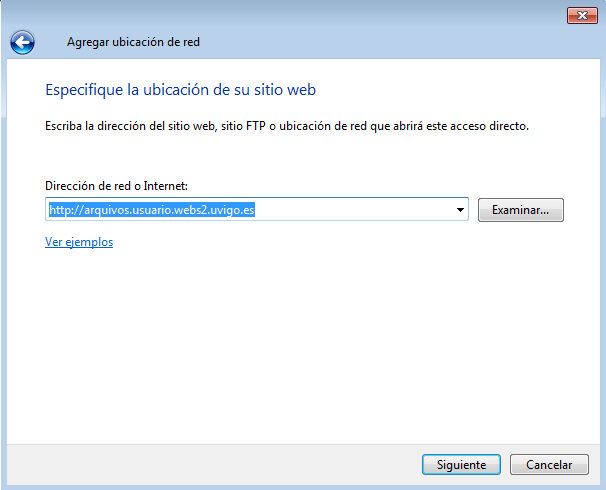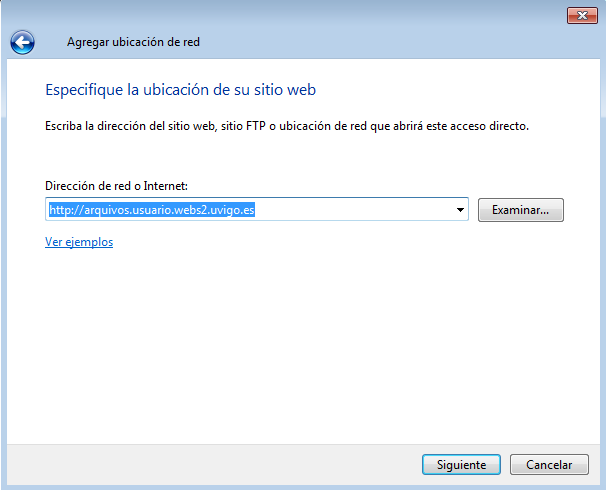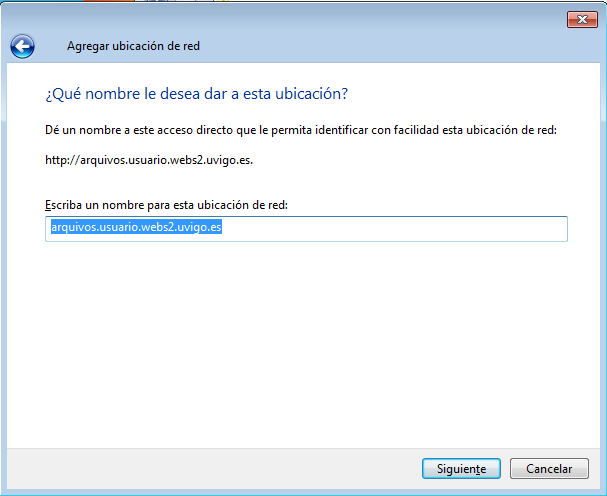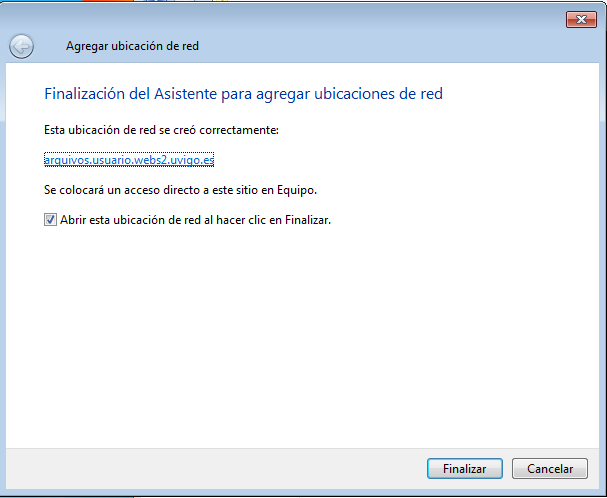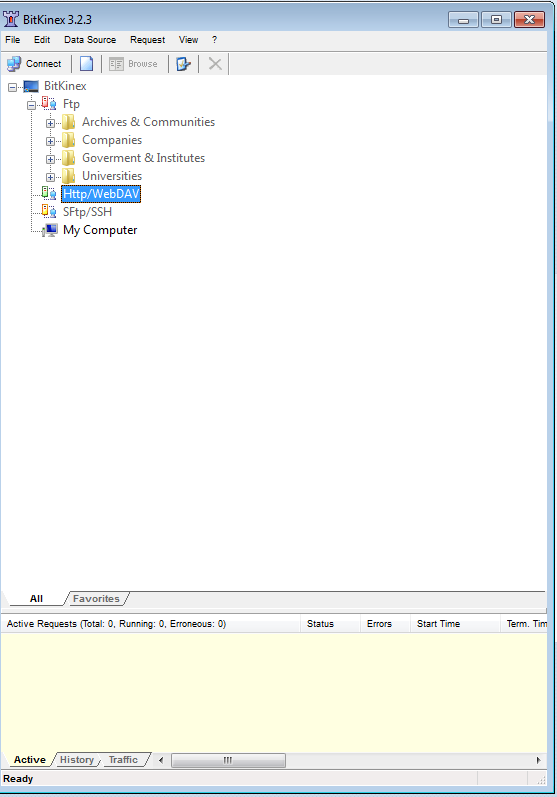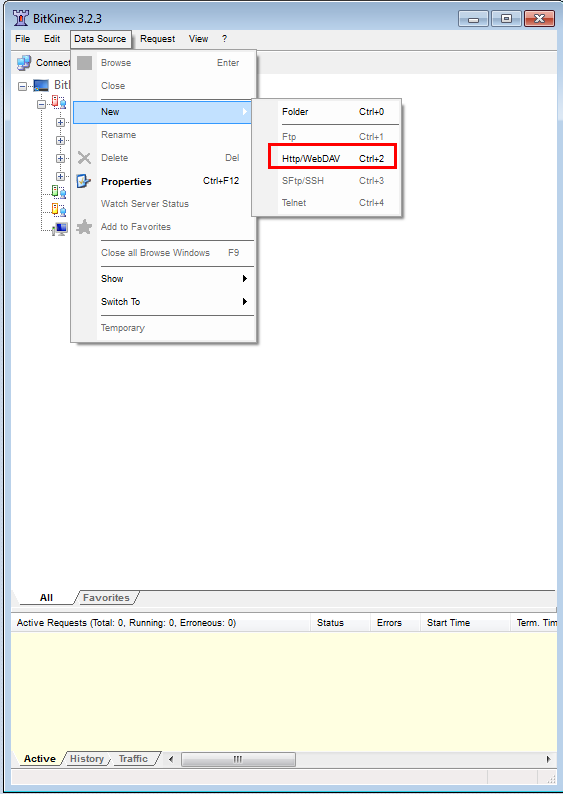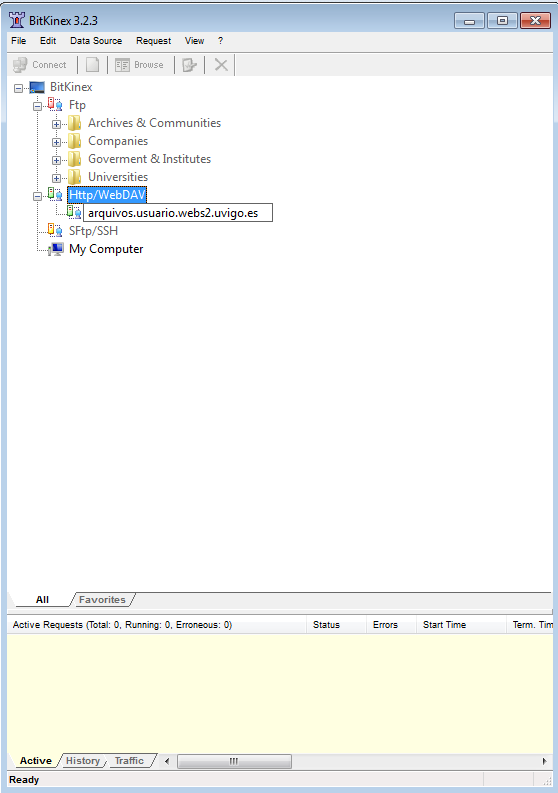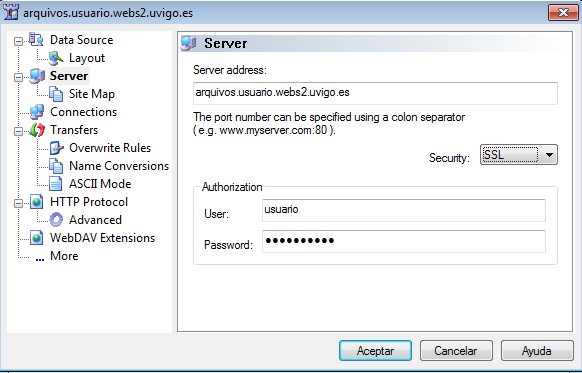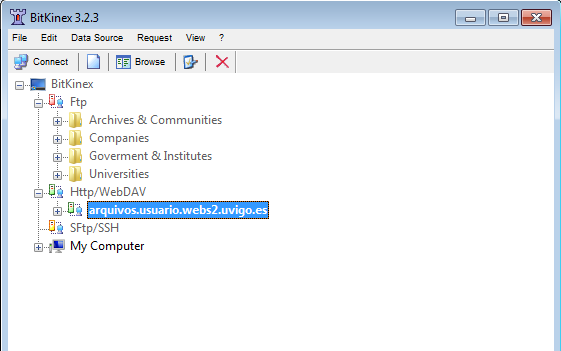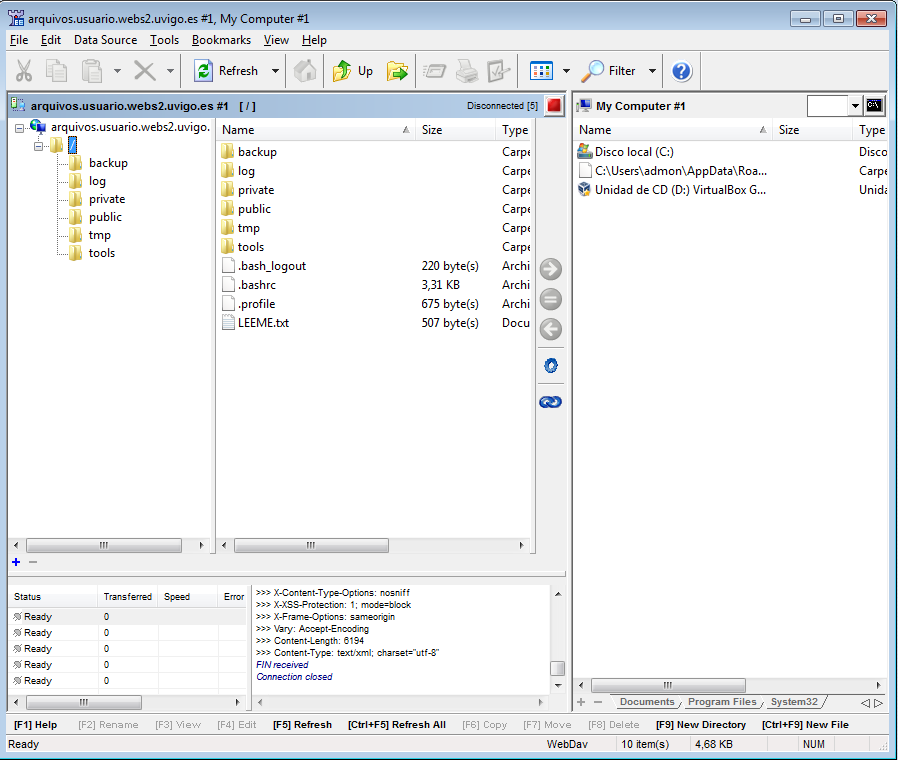Datos de conexión webDAV
Os exemplos de conexión ó espazo web de esta páxina están feitos cun usuario ubicado no servidor webs2.uvigo.es, este podería variar, compre que revisen os seus datos de acceso en https://usuario.webs.uvigo.es/portal/, como se indica a continuación:
Compre que previamente teñan solicitado o espazo web.
- Servidor:
Compre que revisen os seus datos de acceso en https://usuario.webs.uvigo.es/portal/
Será do tipo usuario.webs2.uvigo.es (ou usuario.webs1.uvigo.es), indicando en lugar de "usuario" o seu login, o usuario sen o @uvigo.es. - Porto: 443 TCP (HTTPS)
- PATH: /dav_files/
- URL:
Compre que revisen os seus datos de acceso en https://usuario.webs.uvigo.es/portal/
Será do tipo: https://usuario.webs7.uvigo.es/dav_files/ (p.ex., se o seu servidor é webs7.uvigo.es) - Usuario: usuario (sendo usuario o seu login, o usuario sen o @uvigo.es)
- Contrasinal: a mesma que empregue para outros servizos
O cliente webDav nativo de Windows ten un funcionamento errático en Windows 7, non é capaz de conectarse correctamente se o porto é distinto do 80 e en xeral falla a menudo. se o acceso é HTTPS. É preferible empregar un cliente distinto.
Configuración de WebDAV en Linux
A configuración de WebDAV en Linux é moito menos problemática que en Windows. A maior parte dos exploradores de arquivos soportan conexións WebDav.
O seguinte exemplo corresponde ó programa nautilus en Debian Linux.
- Ir a "Lugares" ou lanzar "nautilus" dende liña de comandos
- Ir a "Archivo -> Conectar con el servidor"
- Indicar os datos de conexión
- Indicar "Conectar", aparecerán os arquivos no servidor e o sitio aparecerá a partir de agora no desplegable "Lugares"
Configuración de WebDAV en Windows
Aínda que en teoría Windows ten un cliente WebDAV nativo, na práctica o comportamento de este é errático (o funcionamento é variable en Windows XP, funciona correctamente en Windows Vista a partir de determinado nivel de parches e volta a fallar en Windows 7 para accesos que non sexan ó porto 80 TCP), polo que se indican outras posibles alternativas con clientes WebDAV gratuitos.
Configuración do cliente webDAV winSCP
WinSCP é un cliente libre que se pode descargar dende https://winscp.net/eng/download.php
Pódese usar non só como cliente WebDAV senón tamen como cliente SFTP ou FTP.
Se se vai a usar só como cliente WebDAV pode ser preferible, durante a instalación, indicarlle que o interfaz sexa semellante ó do explorador de arquivos de Windows
Para configurar o acceso WebDAV en WinSCP
- Definir un novo sitio
- En "Avanzado..." indicar a ruta na que están os arquivos (/dav_files/)
- Indicar "Conectar"
Configuración do cliente webDAV NetDrive
Este é un programa comercial, aínda que confórmase con avisar constantemente ó usuario de que debe compralo.
- Seleccionar WebDAV
- Indicar "Connect"
- Amosará unha ventana coas opcións a indica
- Indicar "Connect", amosará o cambio de estado e abrirá unha ventana nova para acceder ós datos do servidor:
- Agora debería aparecer mapeada a unidade de red lista para ser empregada
Configuración do cliente WebDAV CloudSafe
Este cliente permite mapear un recurso WebDAV como unha unidade de disco, o que resulta moi similar o funcionamento do cliente nativo de Windows.
- Lanzar "CloudSafe WebDAV Drive"
- Indicar os datos de conexión ó servidor
É importante indicar que se empreguen credenciais distintas das que se teñen no sistema, para empregar o usuario propio e non o de Windows.
Se se quere que o mapeo permanezca despóis de reinicios do sistema indicar "Connect each time the computer boots"
A ruta é /dav_files/, non "/"
- En "Equipo" aparecerá a unidade mapeada
É importante que teñamos en conta que o dato de "Espacio disponible" non é correcto, e que non nos amosará o espazo real que temos no aloxamento web.
Para ver este compre conectarse a http://webs2.uvigo.es e acceder a parte privada indicando o seu usuario e contrasinal
Configuración do cliente WebDAV de Windows para acceder ó seu espazo web
As instrucións que se indican son para Windows 7 e poden variar noutras versións do sistema operativo:
- Ir a "Equipo"
- Premer co botón dereito e seleccionar "Agregar ubicación de red"
- Despois de un par de pantallas pedirá que indiquemos unha ubicación de rede
- Indicaremos como ubicación:
https://arquivos.nome_do_usuario.webs7.uvigo.es - Pedirá que indiquemos un nome que será co que aparezca no equipo
- Se non hai problemas de conexión debería indicar que pode acceder correctamente á mesma.
- E abrirá o espazo web, no que poderemos navegar, subir ou descargar os nosos arquivos.
Lembre que só o ubicado en "public" estará publicado no seu espazo web.
Configuración do cliente webDAV bitkinex
Se os problemas co cliente webDAV propio de Windows non se resolven pode ser recomendable instalar un cliente dedicado. Unha posible opción sería http://www.bitkinex.com/
Unha desavantaxe que teñen este tipo de clientes é que non se integran tan ben como o nativo de Windows, comportándose de xeito similar ós clientes FTP convencionais.
Outra é que tenta instalar programas non desexados ó descargalo.
Unha vez instalado, para configurar un acceso webDAV:
- Seleccione "Data Source -> New -> Http/WebDAV"
- Pedirá un nome para o sitio
- Unha vez indicado pedirá os datos de conexión
- E indicar "Aceptar"
- Agora aparecerá na ventana, podemos indicar co botón dereito do rato e logo "Browse" ou pulsar dúas veces enriba do nome do sitio
- Agora podemos subir arquivos arrastrándoos e soltándoos sobre a ventana que aparece ou empregando a parte dereita da ventana, na que se nos amosan os arquivos locais
Problemas co cliente WebDAV en Windows
- Problema: Non se establece a conexión, indicando un erro "0x80070043"
Causa: Windows non está a aceptar a autentificación básica (usuario e contrasinal), para que a acepte compre que edite o rexistro de Windows como se indica en http://support.microsoft.com/kb/841215, indicando en "HKEY_LOCAL_MACHINE\SYSTEM\CurrentControlSet\Services\WebClient\Parameters\BasicAuthLevel" o valor "2"Isto non funciona en todas as versións de Windows, e falla habitualmente cos accesos a portos distintos do 80 TCP.