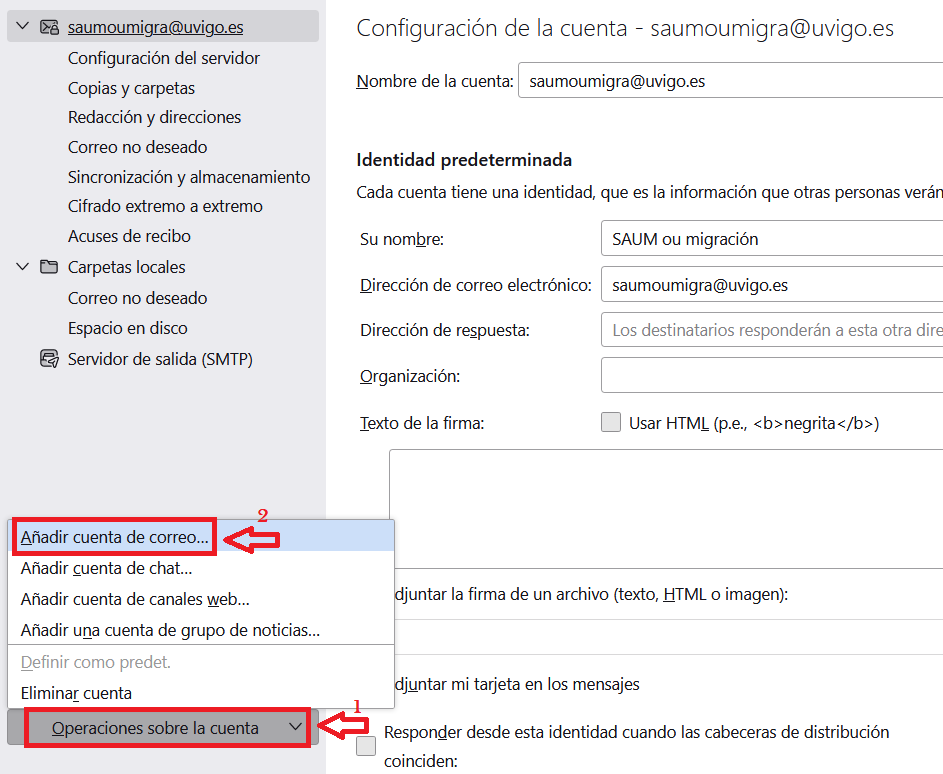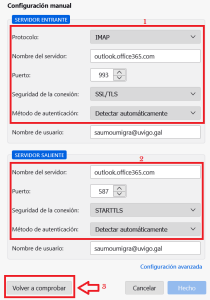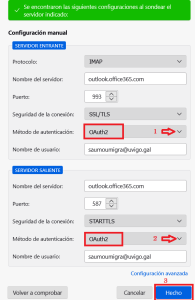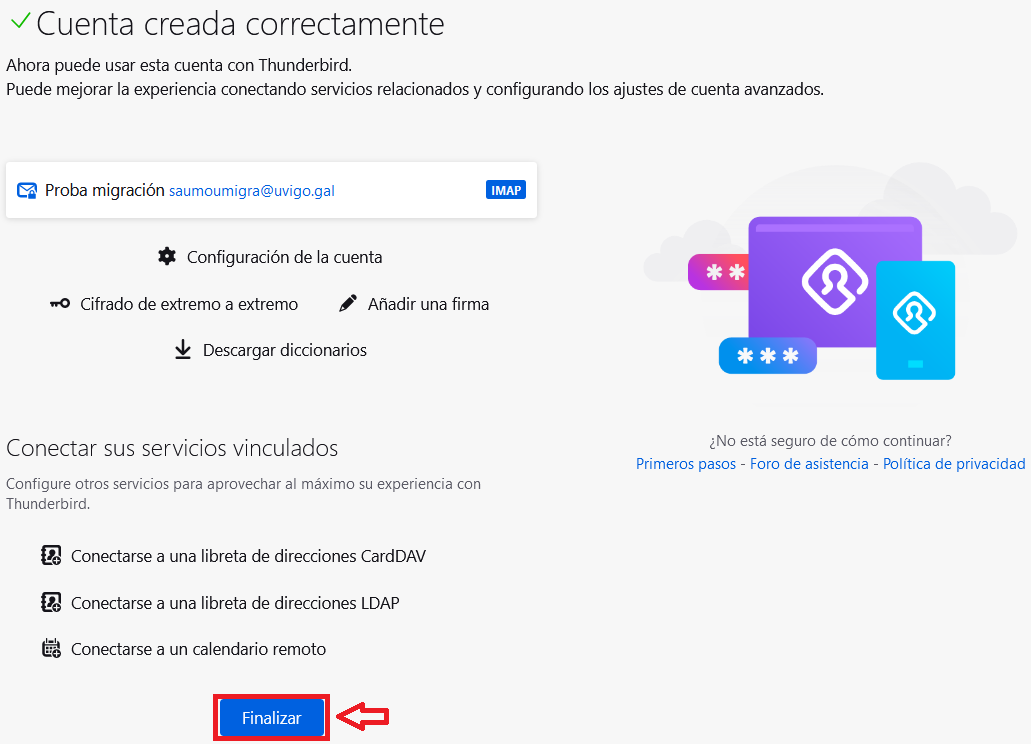Asegúrese de que ten a última versión do Thunderbird, se non é a última pode que o procedemento descrito non sexa exactamente igual ou que a súa versión non soporte as novas contas. A mellor estratexia para á migración é configurar unha nova conta asociada ós novos servidores de Microsoft que conviva coa vella conta asociada ós servidores da Universidade (a configurada ata agora). Teña en conta que aínda que ambas contas teñan a mesma dirección, coma fan uso de servidores diferentes, a efectos do Thunderbird é coma si foran diferentes contas. Mediante a convivencia das dúas contas configuradas simultaneamente no Thunderbird se poderán exportar da vella á nova todos aqueles correos que desexemos conservar. Se todos os correos que tiñamos ata agora estaban gardados no servidor da Universidade (correo configurado por IMAP), no momento da migración deberan de estar xa nos buzones dos servidores de Office 365. O sexa, cando iniciamos sesión no Outlook Web Access xa tíñamos ahi dispoñibles todolos correos anteriormente recibidos na conta vella.
No caso de ter correos descargados en local no noso Thunderbird podemos conservar a conta vella e facela reordenación dos nosos correos arrastrando hacia as carpetas que desexemos os correos para reorganizalos de xeito adecuado e poder eliminar na nosa configuración a conta vella sen perder ningún destes mensaxes.
Se con anterioridade Thunderbird aplicaba regras de filtrado na antigua conta, estas regras non se aplicarán na nova. Se queremos que se sigan aplicando, deberemos de crealas de novo. Existen duas posibilidades:
- Crealas nos servidores de Office 365, para lo cal poder seguir as seguintes instruccions: Coma crar regras de filtrado ou reenvio de mensaxes
- Volver a crealas no propio Thunderbird, de xeito similar as que se aplicaban la conta vella.
A nosa recomendación é facelo nos servidores Office 365 se é posible.
Tamén é posible ter os antigos contactos e os calendarios.
No caso de que empregues varias contas, recoméndase engadir todas as contas ao mesmo perfil, aínda que é posible xerar un perfil por cada conta.
O CORREO NO THUNDERBIRD
Thunderbird permite xestionar varias contas de correo dende un único sitio. Para facelo, tes que configurar cada unha das contas que desexas manexar.
Como paso previo a configuración da conta debemos ter a conta antiga no Thunderbird. Thunderbird non permite a configuración automática de contas Microsoft 365 polo que deberemos facer unha configuración manual da/s mesma/s coma a continuación se describe.
CONFIGURACIÓN MANUAL DA TÚA CONTA
1. Inicia o Thunderbird.
2. Acceder a configuración de contas. Para iso debes premer nas tres raias horizontais situadas arriba á dereita. No menú que se mostra, seleccionar “Configuración de la cuenta”
3. Na fiestra de configuración, premer en “Operaciones sobre la cuenta” e no menú que nos aparece, seleccionar “Añadir cuenta de correo”.
4. Indica o teu nome (1) e a túa conta de correo (2), deixando en branco o campo do contrasinal (3). Premer en “Configurar manualmente”
5. Introduce os datos da imaxe no apartado “Servidor de correo entrante” e no apartado “Servidor de correo saínte”. Premer en “Volver a comprobar” para que nos aparezan as opcións de autenticación do servidor de Microsoft. Este paso é necesario xa que nestas contas se utiliza autenticación delegada ("OAuth2"). No desplegable de "Metodo de autenticación" non nos aparece esta opción un primeiro momento, polo que é preciso a acción de "Volver a comprobar" para que no paso n.6 nos aparezan estas opciones.
6. Aparecerá unha mensaxe na parte superior decíndonos que se atoparon opcións de configuración. Debemos seleccionar no “Método de autenticación” tanto do servidor entrante como do saínte a opción “OAuth2”. Premer en “Hecho” para rematar
7. Na nova fiestra de identificación centralizada da UVigo, podes elexir identificación por usuario/contrasinal, por NIU ou por certificado dixital. Se elixes usuario/contrasinal tes que tes empregar as túas credenciais da UVigo (<nome>@uvigo.es)
8. Premer en “Aceptar” para conceder permisos de acceso ao Thunderbird á nosa conta Microsoft
9. Aparece unha fiestra indicando que xa temos a conta creada en Thunderbird. Premer en “Finalizar” para rematar o proceso
10. Na fiestra principal de Thunderbird teremos configuradas, a/s conta/s vella/s e a/s nova/s
A partires de agora xa ten a nova conta operativa no Thunderbird convivindo coa vella. Para os envíos de correos debe de utilizarla nova. Deberá de proceder a reorganización das suas carpetas na parte esquerda do Thunderbird para que todolos seus correos que quera conservar estean nos buzones remotos da nova conta 0365 ou ben en local. Este é un bo momento para facer limpeza de correos que non queremos conservar.