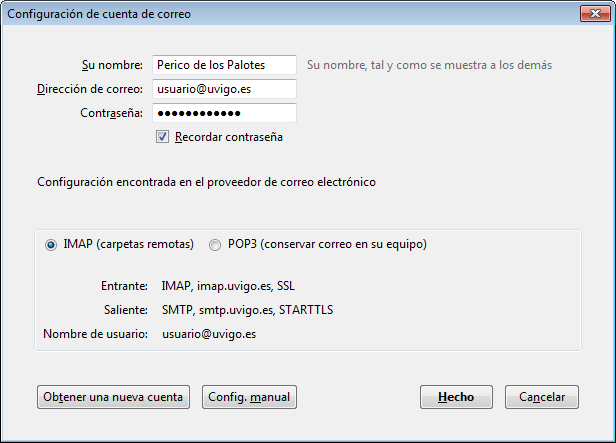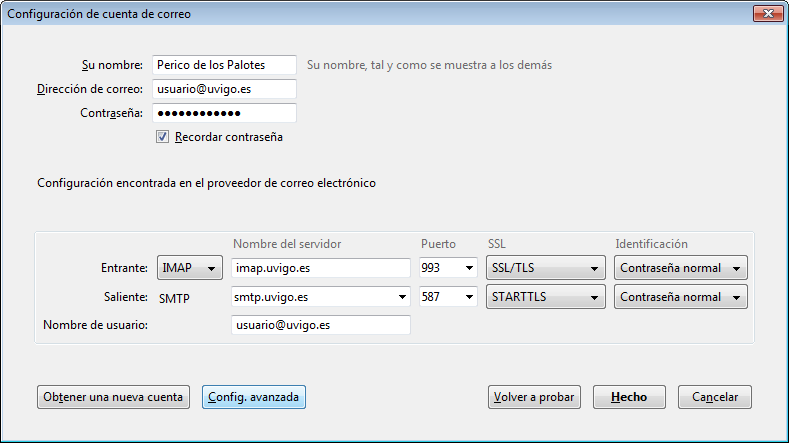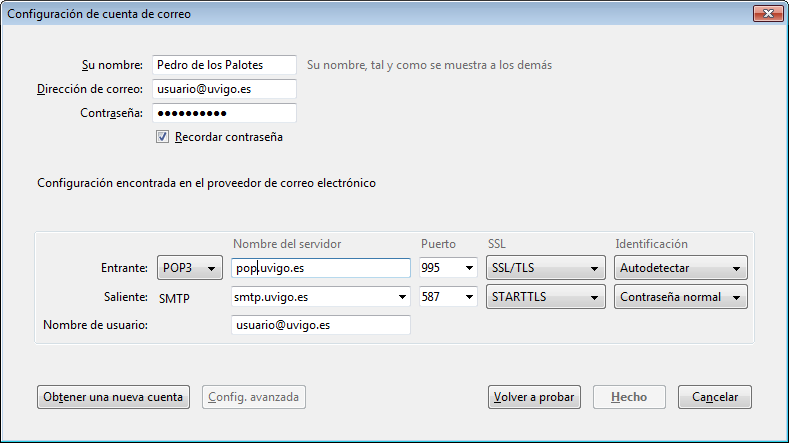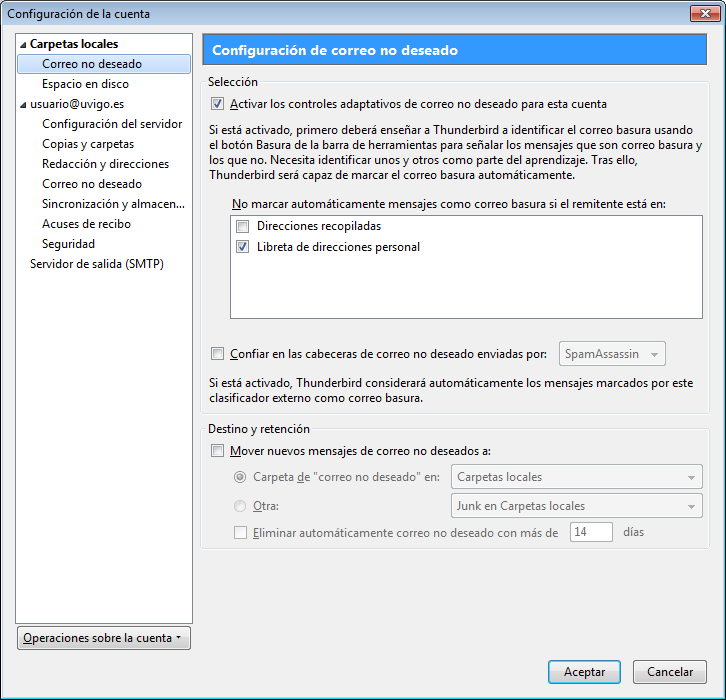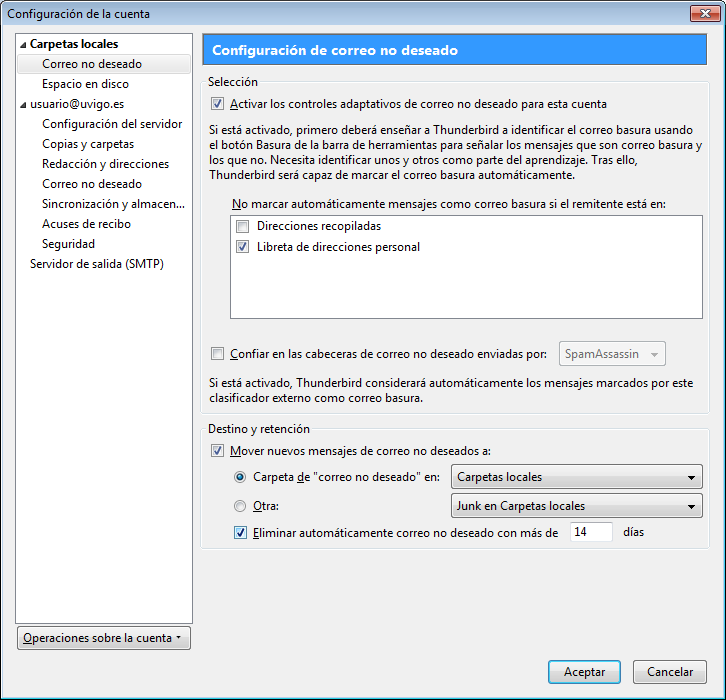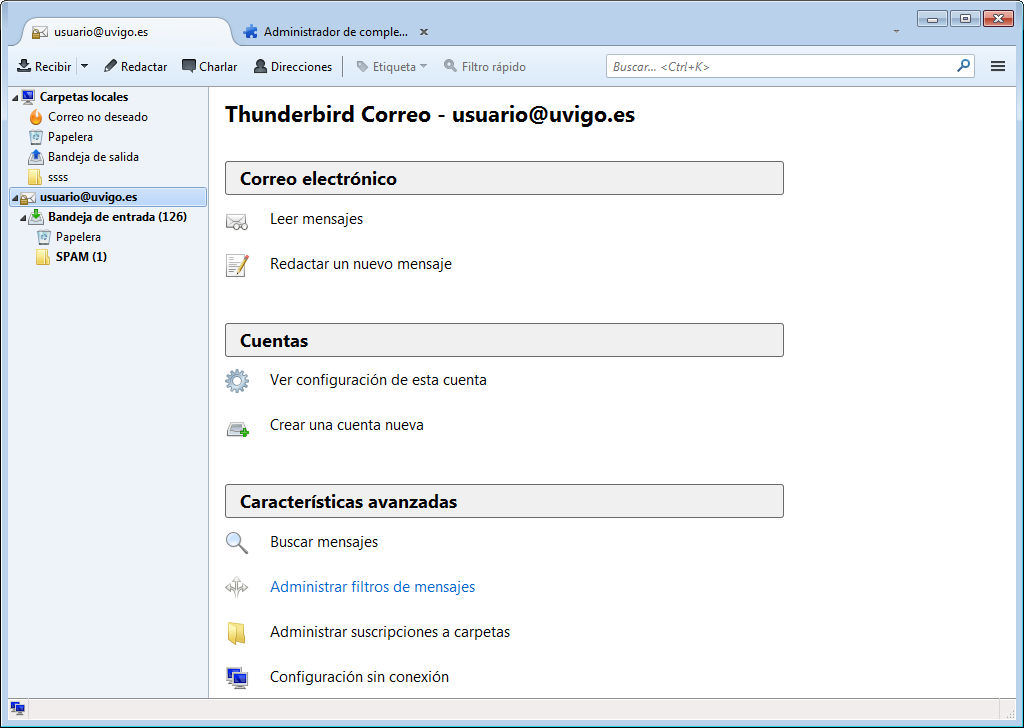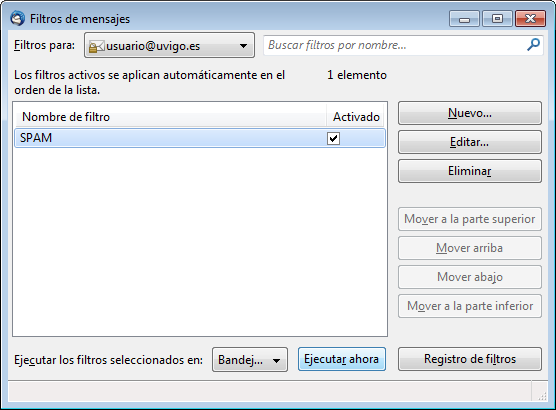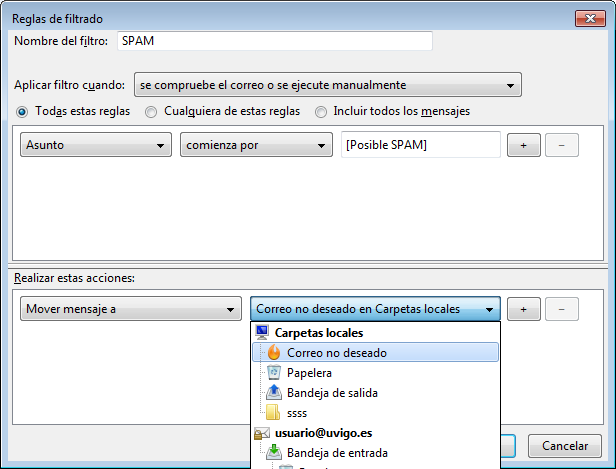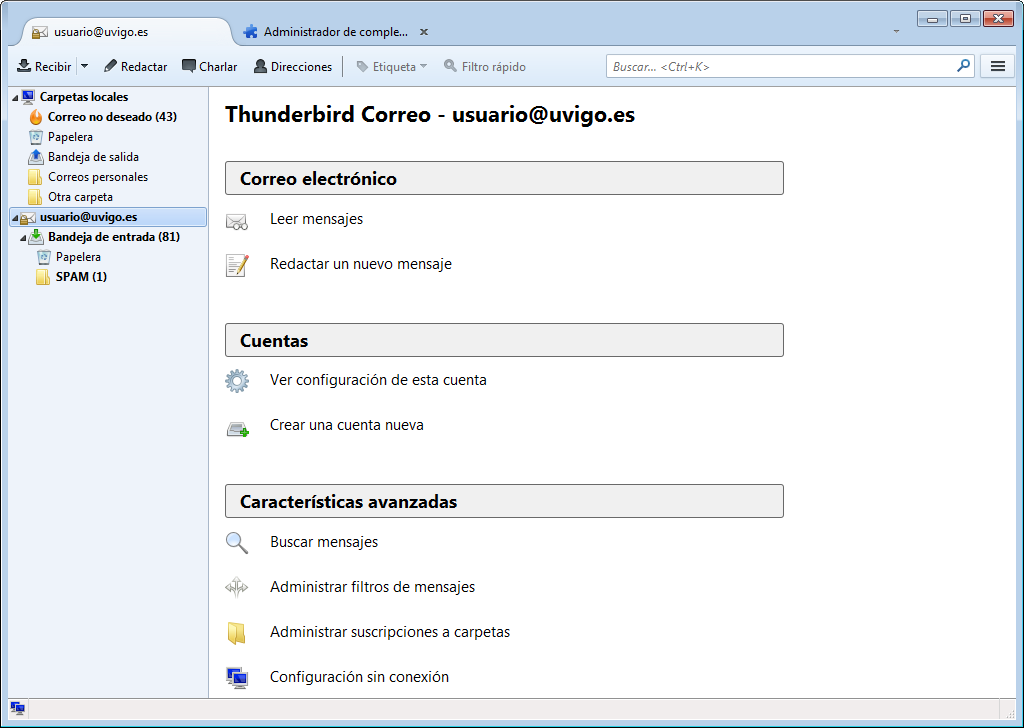Configuración dun Mozilla Thunderbird
O cliente de correo Mozilla Thunderbird debería detectar automáticamente os datos de conexión (servidores a empregar, protocolos), en principio debería de poder saltar á sección "Configurar unha conta de usuario"
Datos de conexión
Unha conta de correo está fomada por un identificador (tamén chamado login e normalmente relacionado co nome do solicitante), o símbolo "@" e un dominio (ou sexa, a parte de Internet á que pertence a conta). No noso caso, a meirande parte das contas son do tipo login@uvigo.es (login@uvigo.gal). Ademáis, para poder leer o correo é necesaria un contrasinal que só o usuario da conta de correo debe saber. Polo tanto, antes de comeza-lo proceso de configuración da súa nova conta de correo, terá que te-los datos que lle corresponden á mesma, estes datos son: login, contrasinal, servidor de correo entrante, protocolo do servidor do correo entrante e servidor do correo sainte. Os datos de configuración da conta son: Aínda que estes son os datos de conexión recomendados, por contabilidade con clientes cos que se teñan problemas de conexión sopórtanse os seguintes protocolos: Protocolo recomendado Porto recomendado (submission) Esixe cifrado con TLS No tocante á lectura de correo hai dúas opcións: Compre indicar o usuario completo, dominio incluído:
Servizo Protocolo Porto TCP Servidor Observacións Lectura de correo (correo entrante) IMAP 993 imap.uvigo.gal . Cifrado con SSL
IMAP 143 imap.uvigo.gal Esixe cifrado con TLS POP3 995 pop.uvigo.gal Cifrado con SSL. POP3 110 pop.uvigo.gal Esixe cifrado con TLS Envío de correo (correo saínte) SMTP 587 smtp.uvigo.gal .
SMTP 25 smtp.uvigo.gal Esixe cifrado con TLS SMTP 465 smtp.uvigo.gal Cifrado con SSL En todo caso requírese a autentificación do usaurio para o envío de correo (SMTP).
Se o correo dun buzón vai a ser leído dende varios ordenadores esta é a opción que recomendamos. Como consecuencia de esto, se se emprega POP3 dende varios postos de usuario para ler a mesma conta, os correos se descargarán a un dos postos, e cando o correo se consulte dende os outros o que se verá é que as mensaxes desapareceron da bandexa de entrada.
Os clientes de correo permiten ás veces deixar o correo no servidor cando se emprega POP3, pero se se quere facer isto recomendamos que se empregue IMAP, dado que moitas veces cando a cantidade de correos acumulados é grande os clientes de correo tenden a ter problemas de funcionamento.
Configurar unha conta de usuario
Dende a ventana principal de Outlook pódese crear unha conta de usuario nova:
- Lanzar Thunderbird e seleccionar "Crear una nueva cuenta"
- Omitir o paso de creación dunha conta de correo, indicando que se quere saltar esto e usar unha conta xa existente, "Saltarse esto y usar mi cuenta de correo existente":
Pediránselle os datos para creala: Nome, dirección de correo e contrasinal
- Tentará detectar automáticamente a configuración do servidor de correo a partir de estes datos, conectándose a:
https://autoconfig.uvigo.es/mail/config-v1.1.xml - Configurará automáticamente a conta
En principio chegados a este punto Thunderbird debería de ter detectado a configuración correcta, polo que só tería que premer en "Hecho" e a configuración estaría feita.
Se hai problemas con esta configuración automática pode revisarse manualmente
En todo caso pódese comprobar unha vez detectados os valores premendo no botón "Config. manual" Se se selecciona "Config. manual" (non debería ser preciso) pódese ver esta configuración
Se en lugar da configuración con acceso IMAP prefire empregar POP, ten que revisar esta configuración detectada, indicar como "Entrante:" "POP3" e como servidor para a lectura do correo pop.uvigo.es:
Axuste manual da configuración
Se a autoconfiguración non funciona, ou se posteriormente á instalación decide revisar ou modificar a configuración pode facelo dende o menú "Ver configuración de esta cuenta":
- Seleccionar "Ver configuración de esta cuenta:
- Revisar ou modificar a configuración de acceso á súa conta de correo:
Axuste da configuración da conta
Hai algúns parámetros que non se detectan automáticamente e que compre configurar posteriormente.
Seleccionando a conta en cuestión na ventana principal de Thunderbird, premendo o botón dereito e elexindo "Configuración" aparece a ventana de configuración das características da conta de correo:
Correos borrados e temporizacións
É recomendable indicar que os correos borrados se borren cunha determinada frecuencia, pódese indicar que o correo borrado se mova a unha carpeta separada (por comodidade é o máis sinxelo para evitar erros) e que o correo borrado se valeire ó saír ("Vaciar la papelera al salir"). En todo caso estas opcións non son obligatorias, e dependerá do propio usuario o utilizalas según o atope conveniente.
Firma dos correos
Moitos usuarios atopan útil o incluir un pé nos correos que envían, esto pode configurarse seleccionando a conta (usuario@uvigo.es neste caso) e elexindo un pé ("Texto de la firma:"), que se pode redactar como texto plano ou en HTML (de ser así compre indicalo).
Subscripción ás carpetas
Pode ser conveniente amosar todas as carpetas, non só aquelas ás que estemos subscritos, en "Configuración del servidor -> Avanzadas":
Deseleccionar a opción "Mostrar sólo las carpetas susbscritas"
Activar filtrado antiSPAM de Thunderbird
O cliente de correo Thunderbird dispón do seu propio control antiSPAM, que pode resultar bastante efectivo. As mensaxes que detecta como SPAM as pode gardar nunha carpeta separada. A opción se configura en "Carpetas locales -> Correo no deseado", pódese indicar unha carpeta de destino para estas mensaxes detectadas e un tempo pasado o cal se borrarán as mensaxes acumuladas nesta carpeta. Compre que, para evitar a perda de mensaxes valiosas detectadas incorrectamente como SPAM (falsos positivos) revise periódicamente o cartafol ó que move o SPAM.
Este filtrado é propio do cliente de correo Thunderbird, non intervén nel o ATIC da Universidade de Vigo e por tanto non nos podemos responsabilizar dos efectos do mesmo (falsos positivos en particular).
Crear filtros para o correo
Pode ser recomendable crear algúns filtros para mover automáticamente o correo a carpetas locais.
Polo menos debería crearse un filtro que mova o correo etiquetado como "[Posible SPAM]" (aquel no que o Título comenza con esta cadea) para que se mova a carpeta de "Correo no deseado".
- Na ventana principal seleccionar "Administrar filtros de mensajes":
- Indicar que se quere crear un novo filtro
- O nome do filtro será neste caso "SPAM"
Comprobaras que o asunto comenze por "[Posible SPAM]" e moverase o correo á carpeta local de correo non desexado. - Unha vez definido pódese indicar "Ejecutar Ahora" para probar esta regra:
Espazo usado no servidor (cuota)
Os usuarios teñen asignado un espazo máximo para os correos acumulados no servidor. Para non perder correos debido a que este esté cheo compre:
- Mover as mensaxes antiguas dentro do posible a cartafoles locais (no ordenador personal do usuario)
- Purgar e valeirar a papeleira (Trash) habitualmente e, preferiblemente, de xeito automatizado.
- Borrar periódicamente e, preferiblemente, de xeito automatizado, as mensaxes detectadas como correo non desexado (SPAM)
- Saber e levar conta do espazo utilizado no servidor (cuota)
Ver o espazo utilizado no servidor (cuota)
Este último valor, se se está a empregar IMAP para leer o correo, pode verse seleccionando a conta ou a bandeixa de entrada e, co botón dereito, elexindo "Propiedades":
Na ventana que aparece seleccionar a pestaña "Cuota":
Indica o espazo utilizado en KB e o % empregado do mesmo.
Complemento Display Quota
Se se quere poder ver de xeito máis cómodo a cuota, pode instalarse o complemento "Display Cuota", que amosa o espazo ocupadp en todo momento na parte inferior dereita de Thunderbird.
Para instalar este complemento:
- No menú de opcións (parte superior dereita de Thunderbird) seleccionar "Complementos", abrirá o menú "Administrar Complementos":
- Seleccionar "Administrar Complementos":
- Buscar o complemento "Display Quota":
- Unha vez instalado compre reiniciar Thunderbird, na parte inferior dereita amosará agora o espazo ocupado na conta de correo, que cambiará de color segundo o nivel de uso: