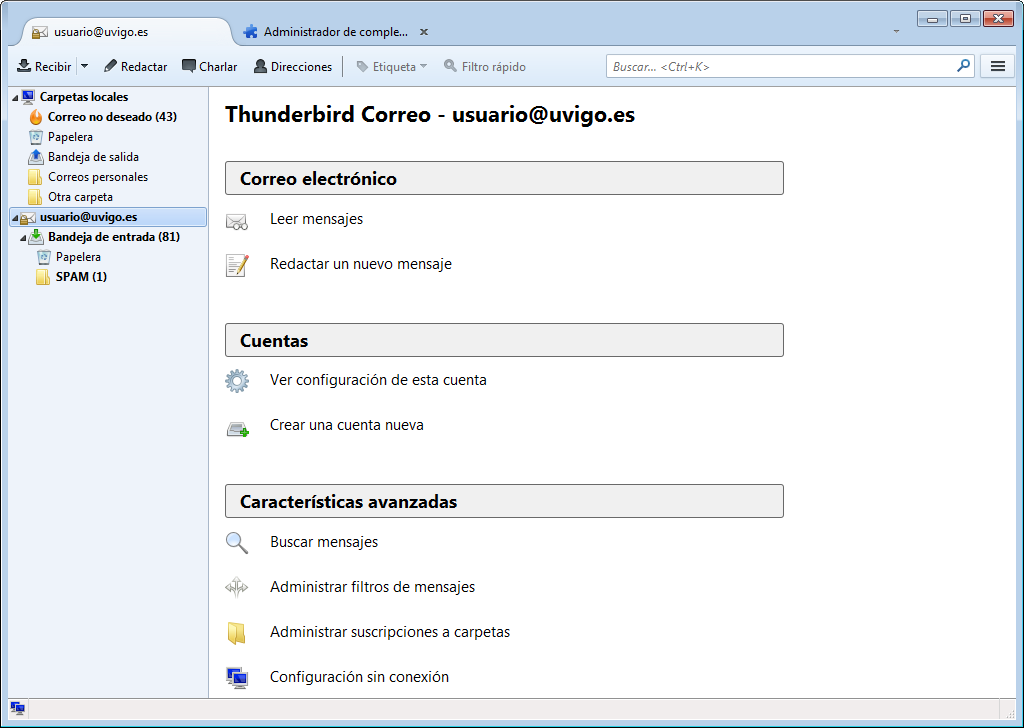O cliente de correo Mozilla Thunderbird debería detectar automáticamente os datos de conexión (servidores a empregar, protocolos), en principio debería de poder saltar á sección "Configurar unha conta de usuario"
Dende a ventana principal de Outlook pódese crear unha conta de usuario nova:


Pediránselle os datos para creala: Nome, dirección de correo e contrasinal
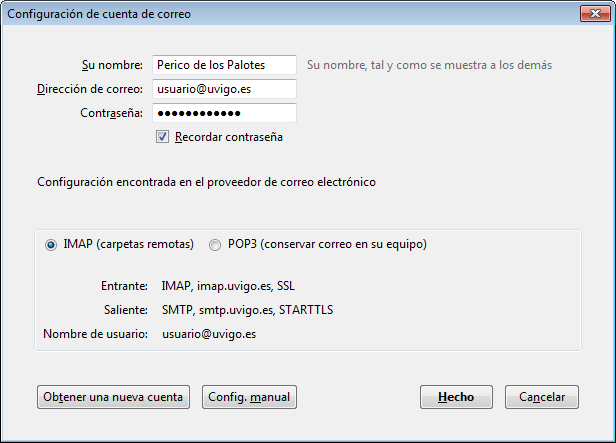

Se se selecciona "Config. manual" (non debería ser preciso) pódese ver esta configuración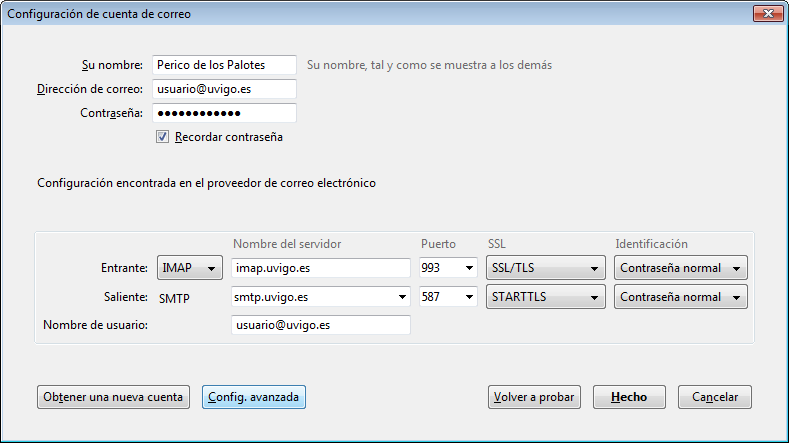
Se en lugar da configuración con acceso IMAP prefire empregar POP, ten que revisar esta configuración detectada, indicar como "Entrante:" "POP3" e como servidor para a lectura do correo pop.uvigo.es:
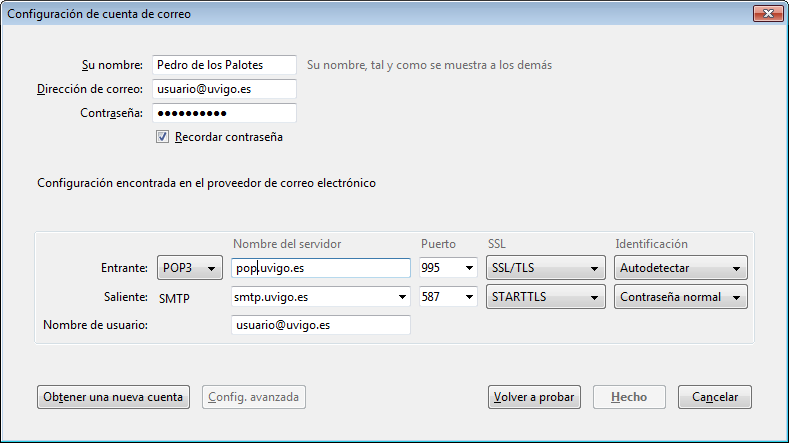
Se a autoconfiguración non funciona, ou se posteriormente á instalación decide revisar ou modificar a configuración pode facelo dende o menú "Ver configuración de esta cuenta":


Hai algúns parámetros que non se detectan automáticamente e que compre configurar posteriormente.
Seleccionando a conta en cuestión na ventana principal de Thunderbird, premendo o botón dereito e elexindo "Configuración" aparece a ventana de configuración das características da conta de correo:
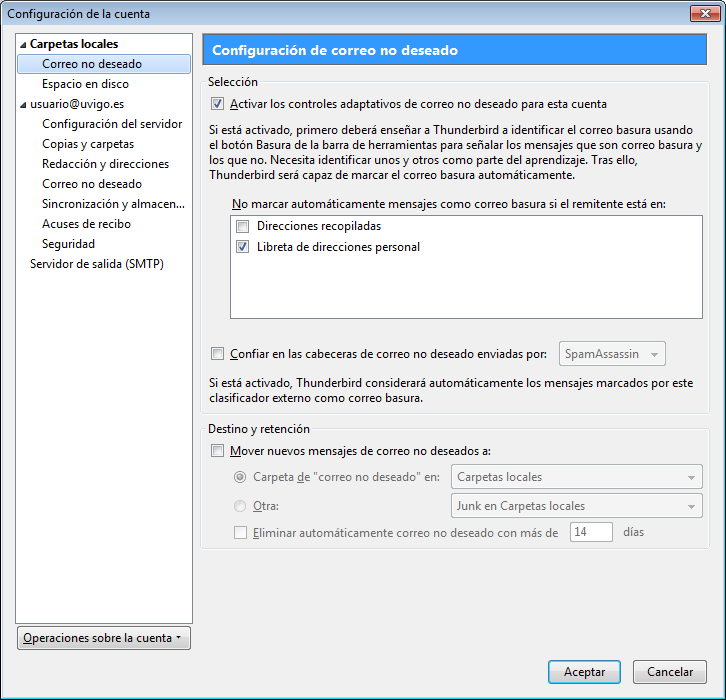
É recomendable indicar que os correos borrados se borren cunha determinada frecuencia, pódese indicar que o correo borrado se mova a unha carpeta separada (por comodidade é o máis sinxelo para evitar erros) e que o correo borrado se valeire ó saír ("Vaciar la papelera al salir"). En todo caso estas opcións non son obligatorias, e dependerá do propio usuario o utilizalas según o atope conveniente.

Moitos usuarios atopan útil o incluir un pé nos correos que envían, esto pode configurarse seleccionando a conta (usuario@uvigo.es neste caso) e elexindo un pé ("Texto de la firma:"), que se pode redactar como texto plano ou en HTML (de ser así compre indicalo).

Pode ser conveniente amosar todas as carpetas, non só aquelas ás que estemos subscritos, en "Configuración del servidor -> Avanzadas":

Deseleccionar a opción "Mostrar sólo las carpetas susbscritas"

O cliente de correo Thunderbird dispón do seu propio control antiSPAM, que pode resultar bastante efectivo. As mensaxes que detecta como SPAM as pode gardar nunha carpeta separada. A opción se configura en "Carpetas locales -> Correo no deseado", pódese indicar unha carpeta de destino para estas mensaxes detectadas e un tempo pasado o cal se borrarán as mensaxes acumuladas nesta carpeta. Compre que, para evitar a perda de mensaxes valiosas detectadas incorrectamente como SPAM (falsos positivos) revise periódicamente o cartafol ó que move o SPAM.
Este filtrado é propio do cliente de correo Thunderbird, non intervén nel o ATIC da Universidade de Vigo e por tanto non nos podemos responsabilizar dos efectos do mesmo (falsos positivos en particular).
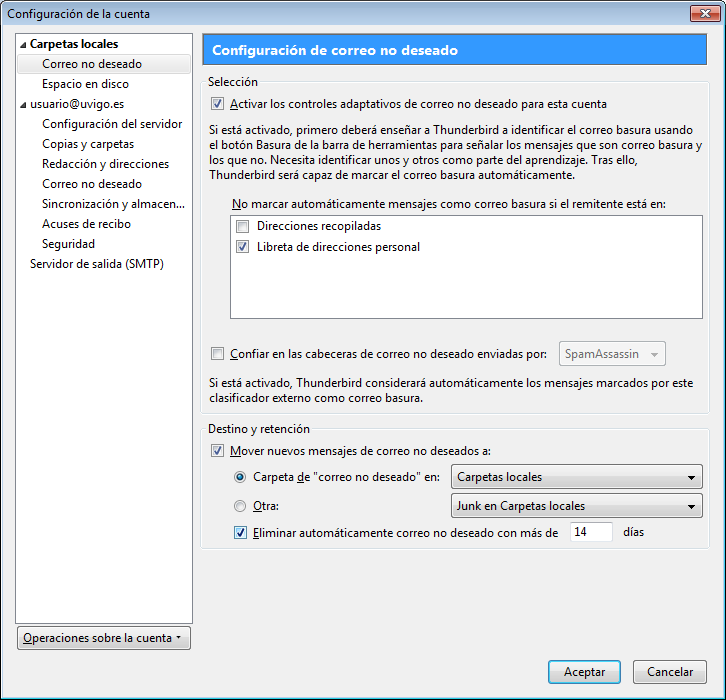
Pode ser recomendable crear algúns filtros para mover automáticamente o correo a carpetas locais.
Polo menos debería crearse un filtro que mova o correo etiquetado como "[Posible SPAM]" (aquel no que o Título comenza con esta cadea) para que se mova a carpeta de "Correo no deseado".
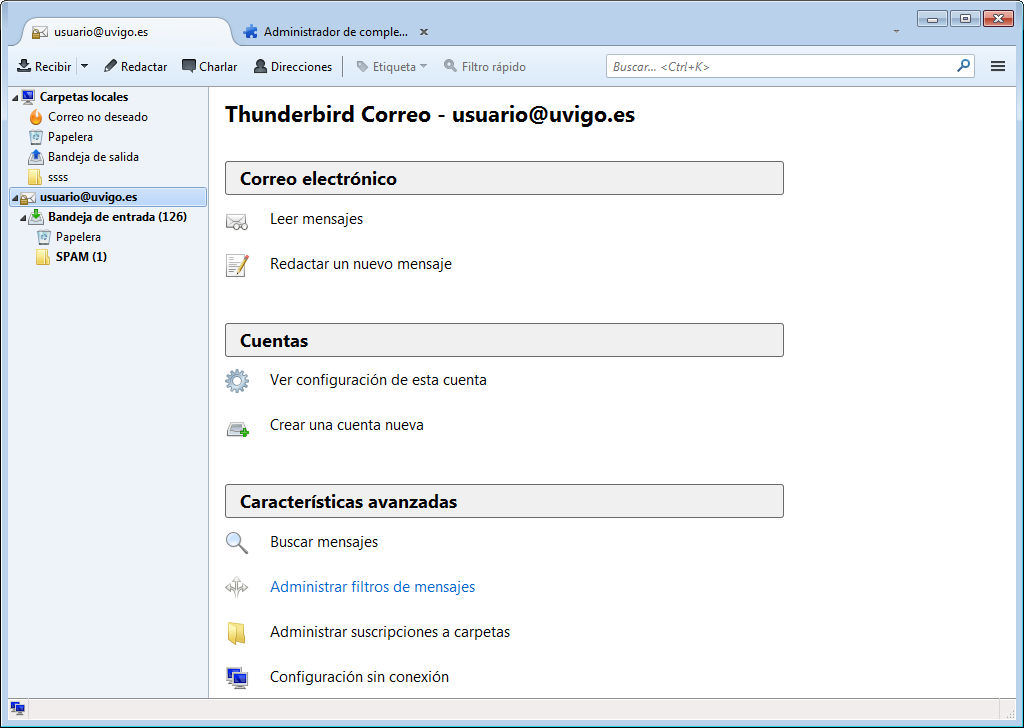
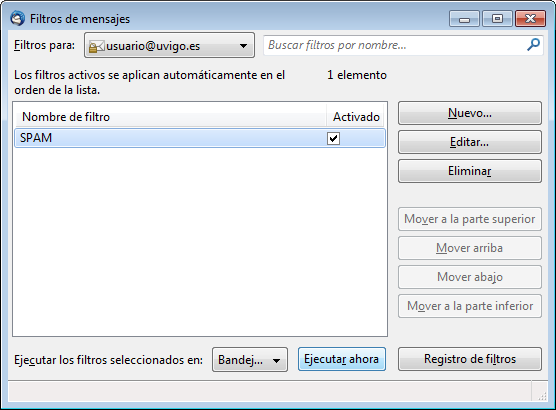
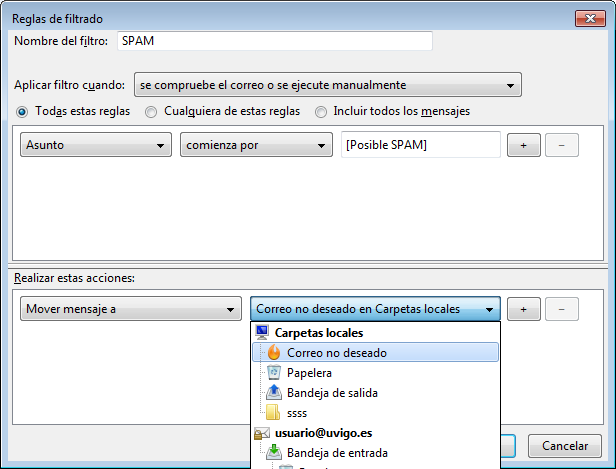
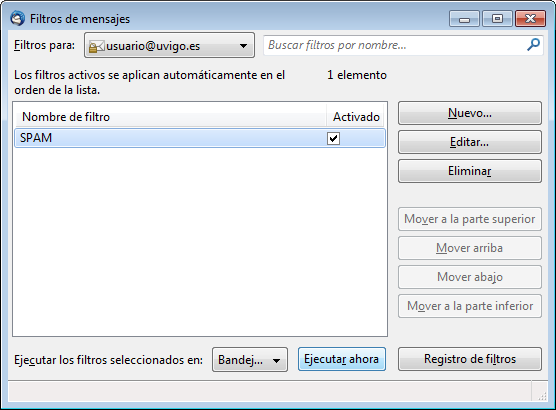
Os usuarios teñen asignado un espazo máximo para os correos acumulados no servidor. Para non perder correos debido a que este esté cheo compre:
Este último valor, se se está a empregar IMAP para leer o correo, pode verse seleccionando a conta ou a bandeixa de entrada e, co botón dereito, elexindo "Propiedades":

Na ventana que aparece seleccionar a pestaña "Cuota":

Indica o espazo utilizado en KB e o % empregado do mesmo.
Se se quere poder ver de xeito máis cómodo a cuota, pode instalarse o complemento "Display Cuota", que amosa o espazo ocupadp en todo momento na parte inferior dereita de Thunderbird.
Para instalar este complemento: