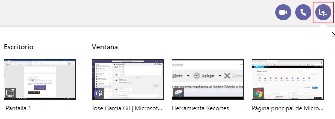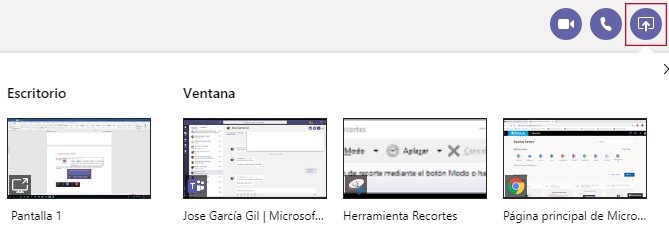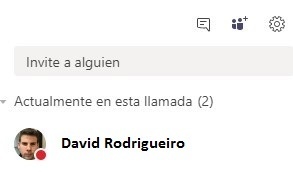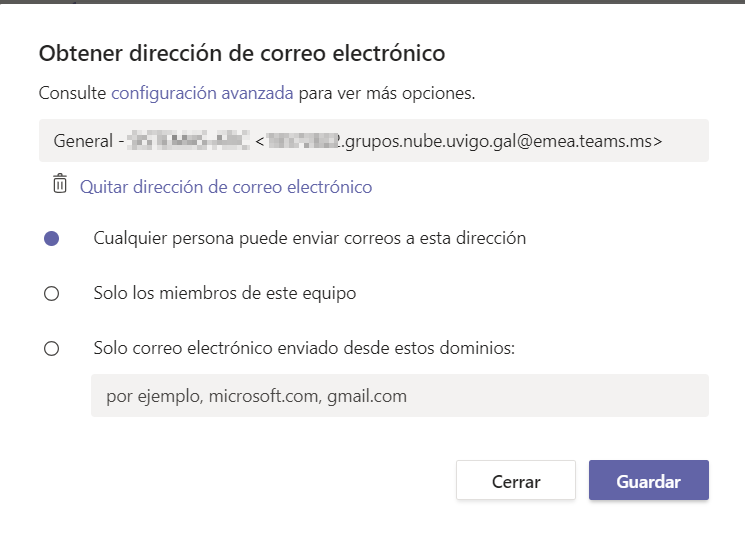| Tabla de contenidos |
|---|
¿Que é Teams en Office 365?
Microsoft Teams é o espazo de traballo baseado en chat de Office 365. Microsoft Teams reúne a persoas, conversas e contidos, xunto coas ferramentas que necesitan os equipos, para que poidan colaborar da maneira máis sinxela e produtiva.
...
.
Como descargar o cliente de escritorio?
- Acceda a https://portal.office.com e indique o seu usuario no dominio @uvigo.gal (usuario@uvigo.gal).
- Autentíquese co seu login (na forma usuario@uvigo.gal) na autenticación centralizada (SSO) da Universidade de Vigo.
- Unha vez autenticado será redirixido ao panel principal de office, ahí deberá seleccionar "Teams".
Pode tamén descargalo dende: https://teams.microsoft.com/downloads
En que plataformas funciona?
Teams proprociona (en https://teams.microsoft.com/downloads) clientes para:
- Windows
- MacOS
- Linux
- iOS
- Android
Tamén se pode empregar dende o navegador Edge en Microsoft Windows.
Que fai Microsoft Teams?
Microsoft Teams baséase en grupos de Office 365 e permite a colaboración entre persoas dun mesmo equipo ao desenvolvemento dun proxecto concreto, compartindo recursos, e coa principal función da comunicación constante entre os membros do equipo.
...
- Chamadas
- Control remoto a través dunha chamada
- Videochamadas
- Compartir arquivos
- Chats de múltiples usuarios
Menú esquerdo e as súas opción
|
|
|---|
Buscar a un usuario e abrir un chat
Na parte superior escribiremos o nome ou enderezo de correo electrónico (@uvigo.gal ou @alumnado.uvigo.gal) do membro do equipo co que queiramos manter unha conversa.
...
Unha vez escrito o nome, iremos a contactos e alí nos aparecerá:
Se é un usuario externo a UVIGO (@usc.es ou @udc.es por exemplo), compre que indique o enderezo de correo completo para buscalo, non permite a búsqueda por nome.
Crear un chat con múltiples usuarios
Na parte superior esquerda, faremos clic na opción “crear nuevo chat”, coa que poderemos crear un novo chat con varios membros do equipo.
A continuación, engadiremos un nome para o novo chat e incluiremos os membros que queiramos que integren ese novo chat.
Botóns dentro dun chat
Na parte superior dereita dun chat, poderemos atopar catro botón:
...
Suxerencia: dentro dunha chamada de audio tamén pode facerse unha videochamada. A opción de ”agregar personas” engade usuarios ao chat do usuario co que teñamos a conversa.
Compartir a pantalla sen chamada
Para compartir a pantalla non é preciso realizar unha chamada. Simplemente premeremos no botón ”Compartir pantalla” dentro dun chat e elexiremos a pantalla que queiramos compartir:
Ao outro membro do chat chegaralle a seguinte notificación. Ao aceptala, xa poderá ver a pantalla que lle comparten.
...
Unha vez teñamos compartida a pantalla teremos estes botóns. Non poderemos facer videochamada nin sonido, soamente poderemos colgar ou compartir outra pantalla diferente.
Compartir pantalla nunha chamada e ceder control
En Microsoft Teams, para poder compartir pantalla e falar ao mesmo tempo, haberá que realizar unha chamada. Unha vez realizada a chamada, na parte inferior aparecerán os seguintes botóns:
...
Para compartir pantalla faremos clic no botón central e seleccionaremos a pantalla que queiramos compartir, ben a través de escritorio ou ben a través das ventás que teñamos abertas.
Para poder ceder o control a outro membro do chat, deberemos compartir escritorio.
...
Ao premer o botón dos tres puntiños, aparecerán máis opcións:
Botóns na dereita nunha chamada
Unha vez realizada a chamada, na parte superior dereita atoparemos catro botón:
...
Para invitar a outra persoa bastará con premer na opción e escribir o seu nome para agregala á chamada.
Configurar auriculares nunha chamada
- Dispositivos de audio: Elexiremos o dispositivo que empreguemos.
- Altofalante: Elexiremos que o sonido saia polos nosos auriculares.
- Micrófono: Elexiremos que o micrófono sexa o dos nosos auriculares.
Recibir correo na canle dun equipo
Deberemos crear desde a canle do equipo unha conta de correo. Para iso haberá que ir dentro da canle a "Más opciones" e elexir "Obtener dirección de correo":
Apareceranos a seguinte información, na que se nos asignará una conta de correo electrónico:
Premendo en "configuraciones avanzadas" poderemos elexir quenes, según desexemos, poderán remitir correos a ese enderezo, e finalizaremos o proceso con "Guardar":
NOTAS importantes de emprego...
Deberemos sempre pechar a nosa sesión persoal ao rematar de usar o programa, e pechalo por completo. Deste xeito evitaremos posibles erros ao volver a relanzalo de novo.
Ás veces o programa pode quedar bloqueado por causa da expiración da sesión de cliente. Nestes casos é preciso pechar completamente o programa antes de reabrilo para poder seguir empregándoo.