Microsoft Teams é o espazo de traballo baseado en chat de Office 365. Microsoft Teams reúne a persoas, conversas e contidos, xunto coas ferramentas que necesitan os equipos, para que poidan colaborar da maneira máis sinxela e produtiva.
Pode tamén descargalo dende: https://teams.microsoft.com/downloads
Teams proprociona (en https://teams.microsoft.com/downloads) clientes para:
Tamén se pode empregar dende o navegador Edge en Microsoft Windows.
Microsoft Teams baséase en grupos de Office 365 e permite a colaboración entre persoas dun mesmo equipo ao desenvolvemento dun proxecto concreto, compartindo recursos, e coa principal función da comunicación constante entre os membros do equipo.
Polo tanto, podemos dicir que Microsoft Teams é un chat no que poden traballar persoas dun mesmo equipo, compartindo entre elas os seus recursos. Algunhas das características que inclúe son:

|
|
|---|
Na parte superior escribiremos o nome ou enderezo de correo electrónico (@uvigo.gal ou @alumnado.uvigo.gal) do membro do equipo co que queiramos manter unha conversa.

Unha vez escrito o nome, iremos a contactos e alí nos aparecerá:

Se é un usuario externo a UVIGO (@usc.es ou @udc.es por exemplo), compre que indique o enderezo de correo completo para buscalo, non permite a búsqueda por nome.
Na parte superior esquerda, faremos clic na opción “crear nuevo chat”, coa que poderemos crear un novo chat con varios membros do equipo.
A continuación, engadiremos un nome para o novo chat e incluiremos os membros que queiramos que integren ese novo chat.

Na parte superior dereita dun chat, poderemos atopar catro botón:
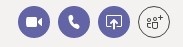
Suxerencia: dentro dunha chamada de audio tamén pode facerse unha videochamada. A opción de ”agregar personas” engade usuarios ao chat do usuario co que teñamos a conversa.
Para compartir a pantalla non é preciso realizar unha chamada. Simplemente premeremos no botón ”Compartir pantalla” dentro dun chat e elexiremos a pantalla que queiramos compartir:
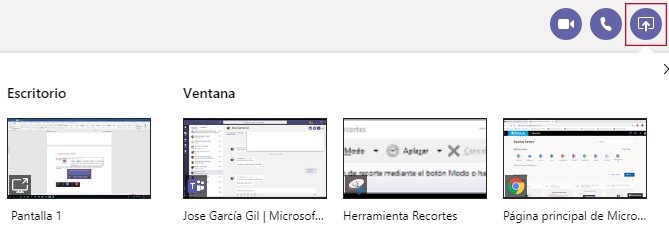
Ao outro membro do chat chegaralle a seguinte notificación. Ao aceptala, xa poderá ver a pantalla que lle comparten.

Unha vez teñamos compartida a pantalla teremos estes botóns. Non poderemos facer videochamada nin sonido, soamente poderemos colgar ou compartir outra pantalla diferente.

En Microsoft Teams, para poder compartir pantalla e falar ao mesmo tempo, haberá que realizar unha chamada. Unha vez realizada a chamada, na parte inferior aparecerán os seguintes botóns:

Para compartir pantalla faremos clic no botón central e seleccionaremos a pantalla que queiramos compartir, ben a través de escritorio ou ben a través das ventás que teñamos abertas.

Para poder ceder o control a outro membro do chat, deberemos compartir escritorio.
Unha vez compartido, na parte superior aparecerá un rectángulo coa opción de ceder o control a calquera usuario da chamada. Cabe destacar que en todo momento poderemos quitar o control ou deter a presentación.

Ao premer o botón dos tres puntiños, aparecerán máis opcións:

Unha vez realizada a chamada, na parte superior dereita atoparemos catro botón:

Para invitar a outra persoa bastará con premer na opción e escribir o seu nome para agregala á chamada.
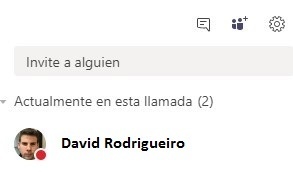

Deberemos crear desde a canle do equipo unha conta de correo. Para iso haberá que ir dentro da canle a "Más opciones" e elexir "Obtener dirección de correo":
Apareceranos a seguinte información, na que se nos asignará una conta de correo electrónico:

Premendo en "configuraciones avanzadas" poderemos elexir quenes, según desexemos, poderán remitir correos a ese enderezo, e finalizaremos o proceso con "Guardar":
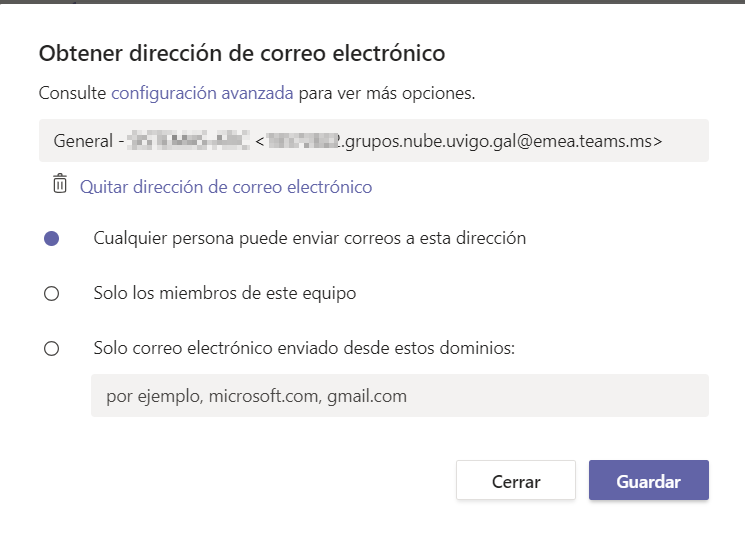
Deberemos sempre pechar a nosa sesión persoal ao rematar de usar o programa, e pechalo por completo. Deste xeito evitaremos posibles erros ao volver a relanzalo de novo.
Ás veces o programa pode quedar bloqueado por causa da expiración da sesión de cliente. Nestes casos é preciso pechar completamente o programa antes de reabrilo para poder seguir empregándoo.