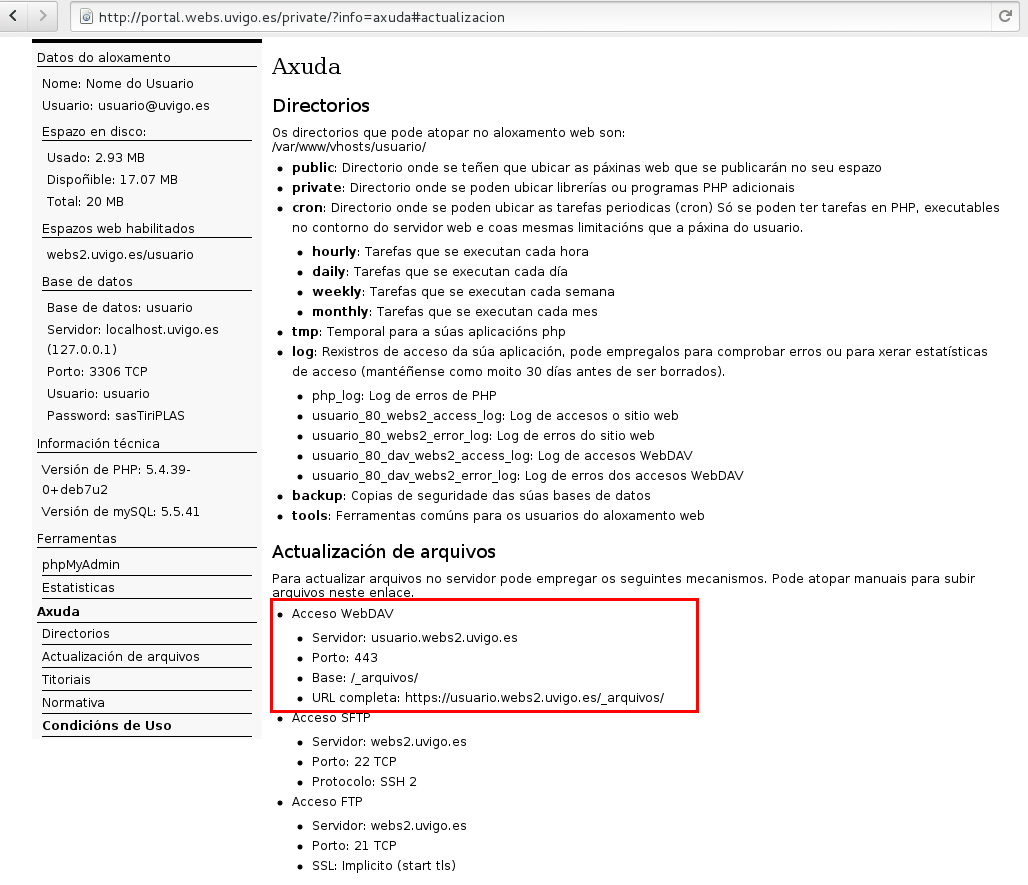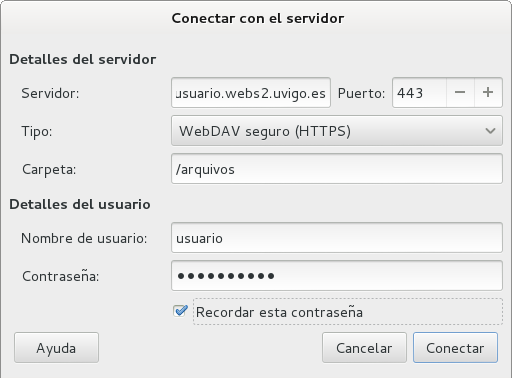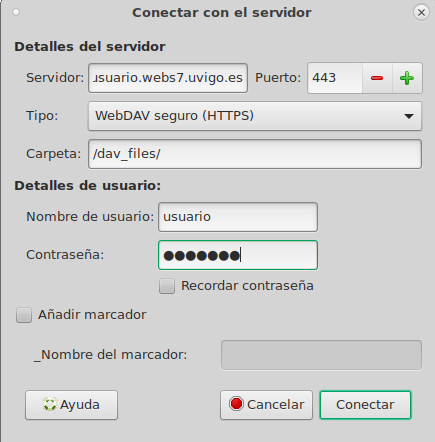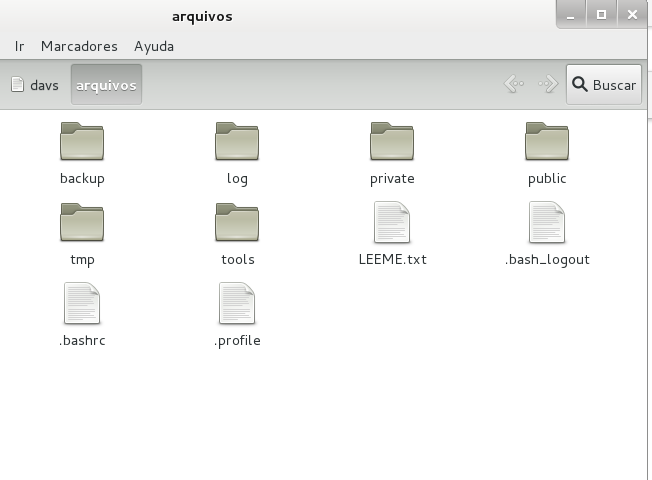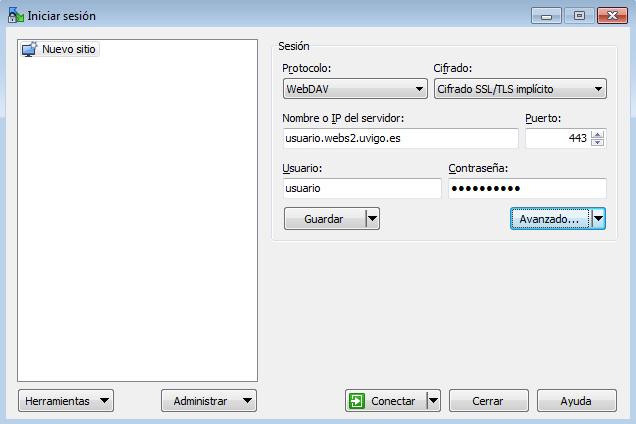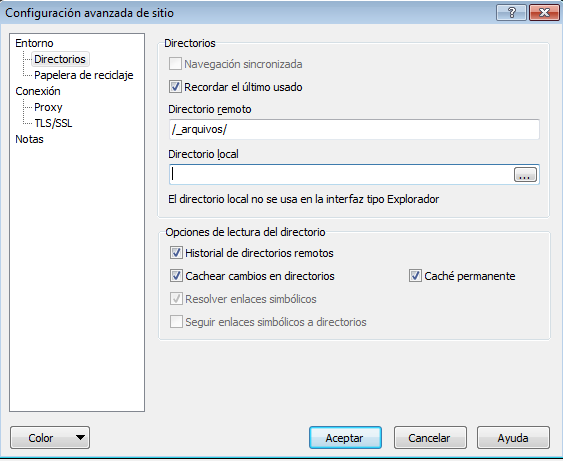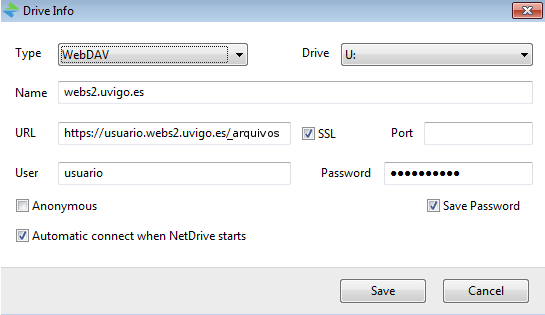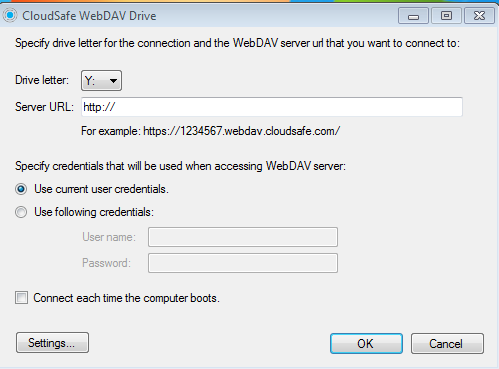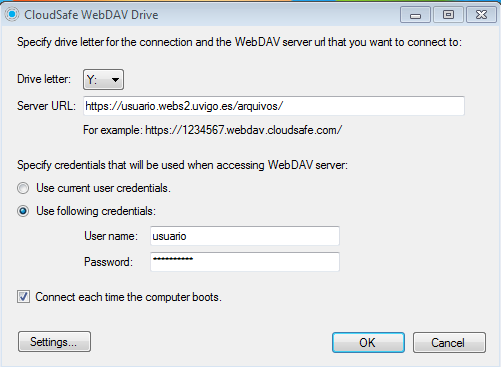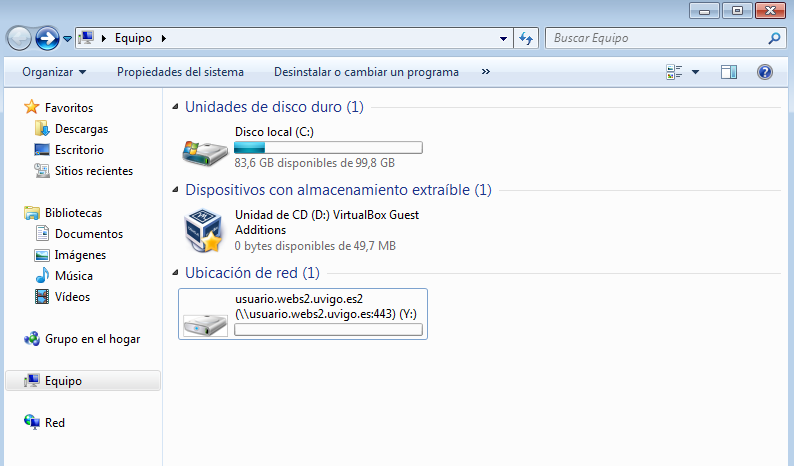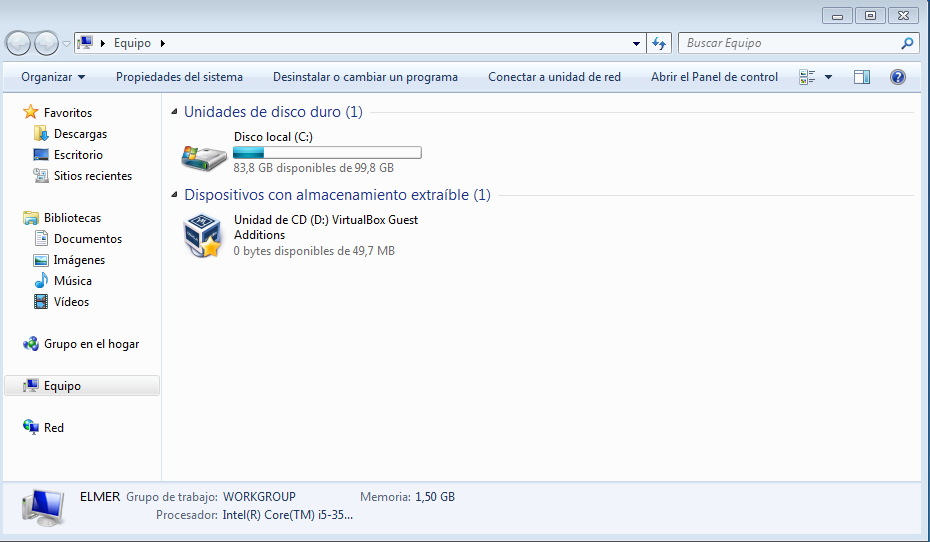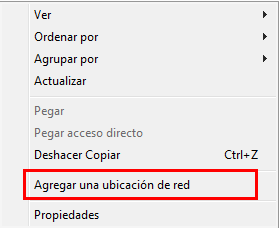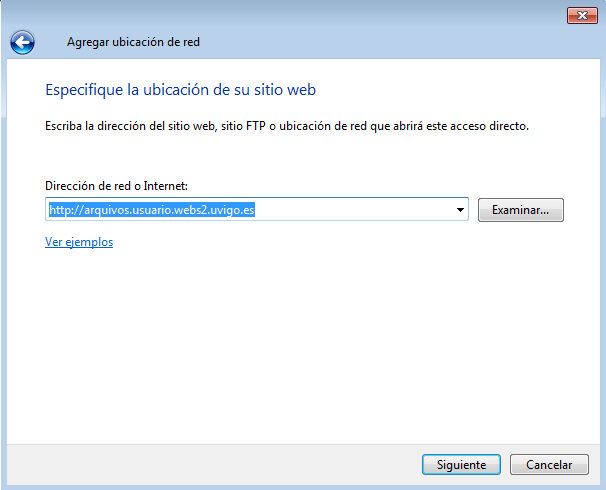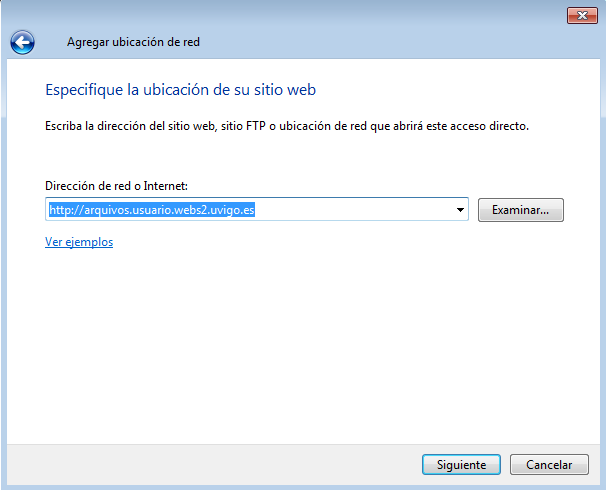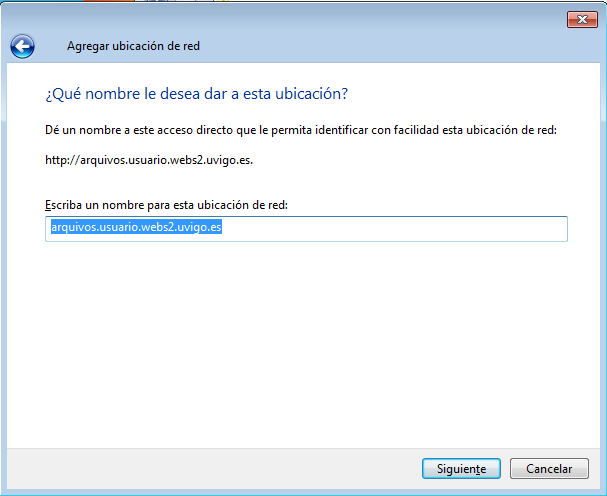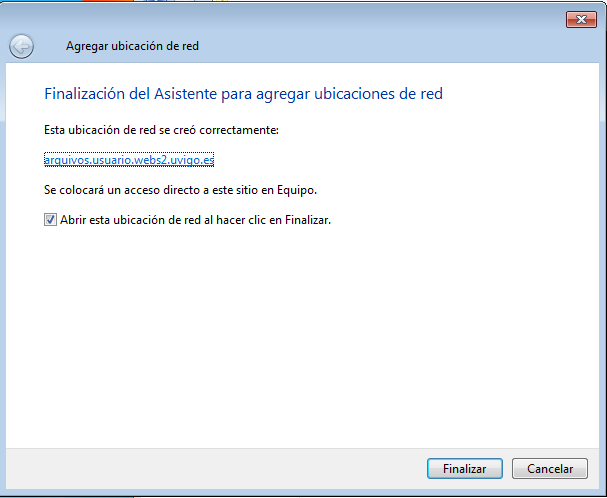| Tabla de contenidos | ||||||
|---|---|---|---|---|---|---|
|
Datos de conexión webDAV
Os exemplos de conexión ó espazo web de esta páxina están feitos cun usuario ubicado no servidor webs2.uvigo.es, este podería variar, compre que revisen os seus datos de acceso en https://usuario.webs.uvigo.es/portal/, como se indica a continuación:
...
- Servidor:
Compre que revisen os seus datos de acceso en https://usuario.webs.uvigo.es/portal/
Será do tipo usuario.webs2.uvigo.es (ou usuario.webs1.uvigo.es), indicando en lugar de "usuario" o seu login, o usuario sen o @uvigo.es. - Porto: 443 TCP (HTTPS)
- PATH: /dav_arquivos files/
- URL:
Compre que revisen os seus datos de acceso en https://usuario.webs.uvigo.es/portal/
Será do tipo: https://usuario.webs2webs7.uvigo.es/dav_arquivos (ou usuario.webs1files/ (p.ex., se o seu servidor é webs7.uvigo.es/_arquivos) - Usuario: usuario (sendo usuario o seu login, o usuario sen o @uvigo.es)
- Contrasinal: a mesma que empregue para outros servizos
...
- Ir a "Lugares" ou lanzar "nautilus" dende liña de comandos
- Ir a "Archivo -> Conectar con el servidor"
- Indicar os datos de conexión
- Indicar "Conectar", aparecerán os arquivos no servidor e o sitio aparecerá a partir de agora no desplegable "Lugares"
...
Aínda que en teoría Windows ten un cliente WebDAV nativo, na práctica o comportamento de este é errático (o funcionamento é variable en Windows XP, funciona correctamente en Windows Vista a partir de determinado nivel de parches e volta a fallar en Windows 7 para accesos que non sexan ó porto 80 TCP), polo que se indican outras posibles alternativas con clientes WebDAV gratuitos.
Configuración do cliente webDAV winSCP
WinSCP é un cliente libre que se pode descargar dende https://winscp.net/eng/download.php
Pódese usar non só como cliente WebDAV senón tamen como cliente SFTP ou FTP.
Se se vai a usar só como cliente WebDAV pode ser preferible, durante a instalación, indicarlle que o interfaz sexa semellante ó do explorador de arquivos de Windows
Para configurar o acceso WebDAV en WinSCP
- Definir un novo sitio
- En "Avanzado..." indicar a ruta na que están os arquivos (/dav_files/)
- Indicar "Conectar"
Configuración do cliente webDAV NetDrive
Este é un programa comercial, aínda que confórmase con avisar constantemente ó usuario de que debe compralo.
- Seleccionar WebDAV
- Indicar "Connect"
- Amosará unha ventana coas opcións a indica
- Indicar "Connect", amosará o cambio de estado e abrirá unha ventana nova para acceder ós datos do servidor:
- Agora debería aparecer mapeada a unidade de red lista para ser empregada
...
- Lanzar "CloudSafe WebDAV Drive"
- Indicar os datos de conexión ó servidor
É importante indicar que se empreguen credenciais distintas das que se teñen no sistema, para empregar o usuario propio e non o de Windows.
Se se quere que o mapeo permanezca despóis de reinicios do sistema indicar "Connect each time the computer boots"
A ruta é /dav_files/, non "/"
- En "Equipo" aparecerá a unidade mapeada
É importante que teñamos en conta que o dato de "Espacio disponible" non é correcto, e que non nos amosará o espazo real que temos no aloxamento web.
Para ver este compre conectarse a http://webs2.uvigo.es e acceder a parte privada indicando o seu usuario e contrasinal
...
- Ir a "Equipo"
- Premer co botón dereito e seleccionar "Agregar ubicación de red"
- Despois de un par de pantallas pedirá que indiquemos unha ubicación de rede
- Indicaremos como ubicación:
https://arquivos.nome_do_usuario.webs2webs7.uvigo.es - Pedirá que indiquemos un nome que será co que aparezca no equipo
- Se non hai problemas de conexión debería indicar que pode acceder correctamente á mesma.
- E abrirá o espazo web, no que poderemos navegar, subir ou descargar os nosos arquivos.
Lembre que só o ubicado en "public" estará publicado no seu espazo web.
...