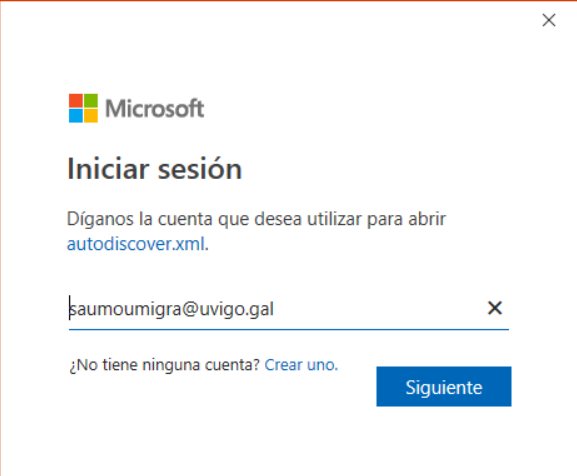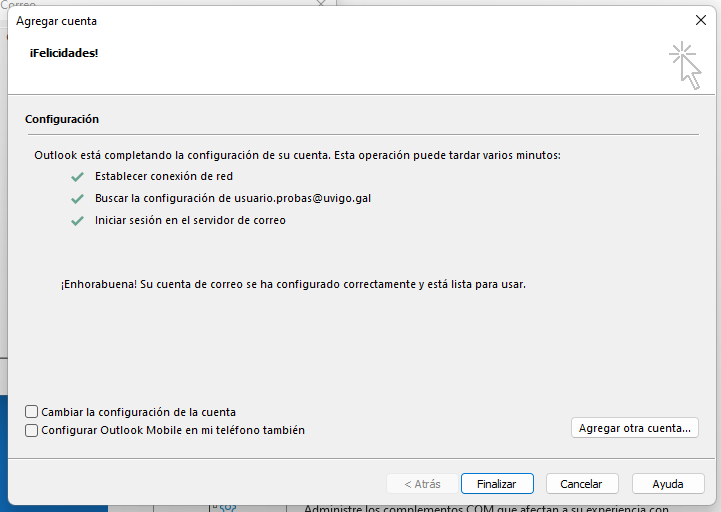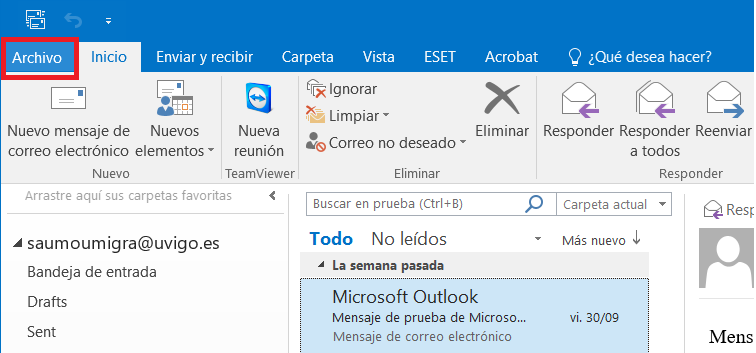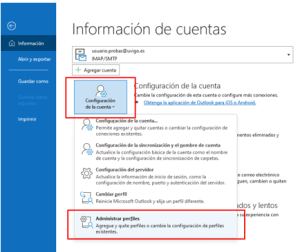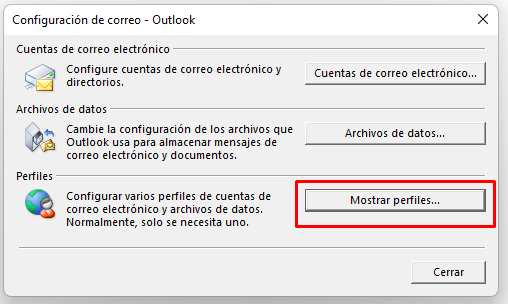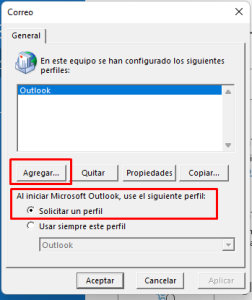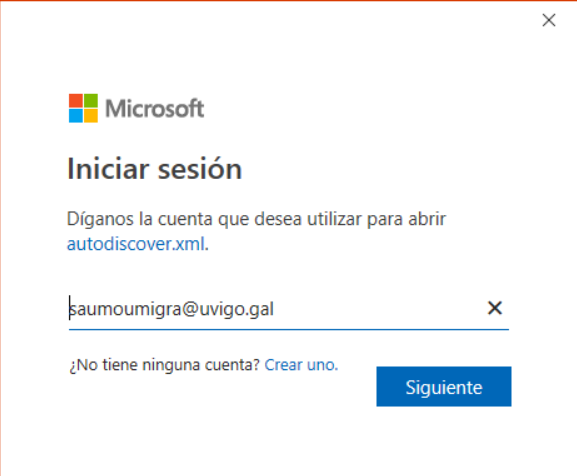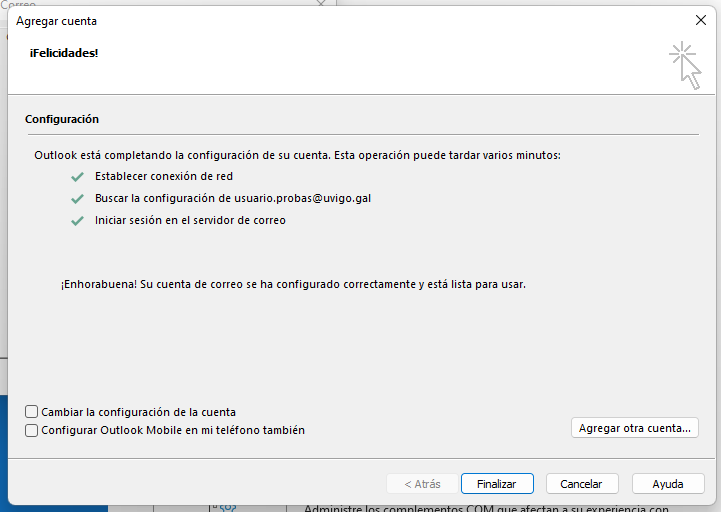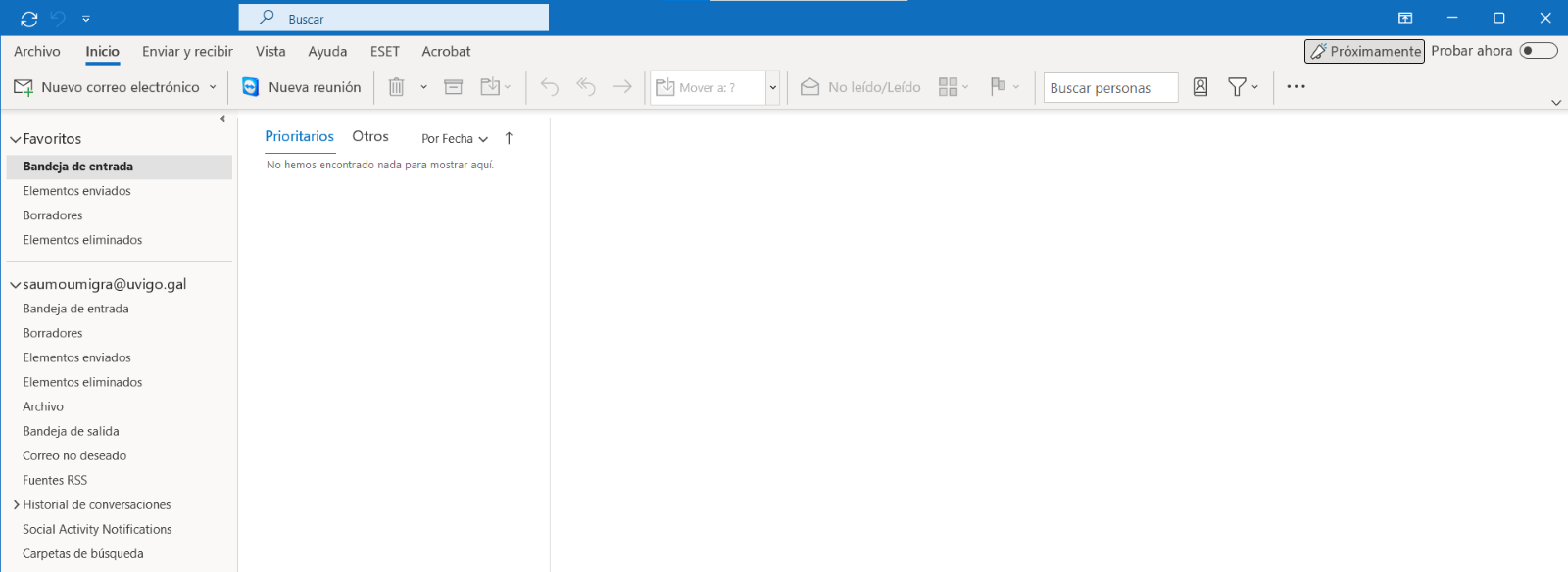Asegúrate Asegúrese de que tes ter a última versión do Outlook, “Microsoft Outlook para Office 365”. Neste enlace poderás obter ten información sobre como obter e intalar instalar a suite Office 365: https://support.microsoft.com/es-es/office/descargar-e-instalar-o-reinstalar-microsoft-365-u-office-2021-en-un-equipo-pc-o-mac-4414eaaf-0478-48be-9c42-23adc4716658
Ao finalizar o proceso de configuración da conta, terás terá o teu Outlook de escritorio configurado para poder empregar a túa súa conta <nome>@uvigo.gal para enviar e recibir correos, pero SEN o teu seu arquivo de correos, calendario e contactos que tiñas tiña ata agora. Teña en conta que aunque ambas contas teñan a mesma dirección, a efectos de Outlook son contas distintas xa que usan buzones caixas de correo en servidores distintos (os da Universidade e os de Microsoft).
Se a conta vella estaba configurada como IMAP e todolo todo o correo o tiñamos estaba almacenado nos servidores da Universidade, cando se faga a migración a O365, todos ese todas esas mensaxes aparecerán nos novos buzonesnas novas caixas de correo. Deste xeito o únco único que fara falla facer é configurar a nova conta.
Sen embargo se tiñamos correos almacenados en local (ben porque tiñamos a conta configurada coma POP ou porque os descargaramos a carpetas localeslocais) será necesario facer unha exportación de correos da conta vella e unha importación na nova conta. Se o desexas, podes trasladalo desexa, pode trasladar o correo do antigo sistema de correo da UVigo ao novo. Tamén é posible ter os antigos contactos e os calendarios. Ó final desta páxina hai enlaces a sendas guias guías para facer dita exportación e importación.
Se con anterioridade Outlook aplicaba regras de filtrado na antigua antiga conta, estas regras non se aplicarán na nova. Se queremos quere que se sigan aplicando, deberemos deberá de crealas de novo. Existen duas dúas posibilidades:
- Crealas nos servidores de Office 365, para lo cal poder o que pode seguir as seguintes instruccionsinstruccións: Coma crar crear regras de filtrado ou reenvio reenvío de mensaxes
- Volver a crealas no propio Outlook, de xeito similar as ás que se aplicaban la á conta vella.
A nosa recomendación é facelo nos servidores Office 365 se é posible.
...
Outlook permite xestionar varias contas de correo dende un único sitio. Para facelo, tes ten que configurar cada unha das contas que desexas desexa manexar.
Como paso previo a á configuración da conta debemos debe ter Outlook instalado no ordenador. De non ser o caso ver a guía “Instalación de Office 365 en Windows” ou “Instalación de Office 365 en MAC”
CONFIGURA CONFIGURE A TÚA SÚA CONTA
1. Inicia Inicie o Outlook.
2. Configuración se non tiñamos tiña contas configuradas no Outlook
2.1. A primeira vez que o inicie, Outlook amosará un asistente para que engada unha conta. Indique o seu nome e a súa conta de correo, deixando en branco os campos do da contrasinal. Verificar Verifique que está seleccionado “Cuenta de correo electrónico”. Premer Prema en “Siguiente”
2.2. Verifique na nova fiestra que a dirección de correo é correcta e premer prema en “Siguiente”
2.3. Na nova fiestra de identificación centralizada da UVigo, pode elexir elixir identificación por usuario/contrasinal, por NIU ou por certificado dixital. Se elixe usuario/contrasinal ten que empregar as súas credenciais da UVigo (<nome>@uvigo.es)
...
2.4. De identificarse con éxito, Outlook amosa a información sobre as operacións que vai realizando. Agardar Agarde a que remate, desmarcar a casilla desmarque o recadro “Configurar Outlook Mobile en mi teléfono también” e pulsa prema en “Finalizar”.
2.5. Xa temos está a nosa conta de correo creada en Outlook
3. Configuración se xa tiñamos tiña contas previas no Outlook
3.1. Crear Cómpre crear un novo perfil en Outlook para a/s conta/s que esteamos a migrar. Ir ao Prema no menú “Archivo” na parte superior esquerda
3.2. Premer Prema en “Configuración de la cuenta” e seleccionar seleccione “Administrar perfiles”
3.3. Preme Prema en “Mostrar perfiles”:
3.4. Comprobar Comprobe que estea marcada a opción “Solicitar un perfil” cando se inicie Outlook antes de pulsar en “Agregar”:
3.5 Indicar Indique un nome para o novo perfil, por exemplo, “M365”:
...
3.6. Indique o seu nome e a súa conta de correo, deixando en branco os campos do da contrasinal. Para que se active terá que premer no círculo de “Cuenta de correo electrónico”
...
3.7. Ao pulsar en “Siguiente” terá que identificarse empregando a súa conta <nome>@uvigo.gal. Premer Prema en “Siguiente”
3.8. Na nova fiestra de identificación centralizada da UVigo, pode elexir elixir identificación por usuario/contrasinal, por NIU ou por certificado dixital. Se elixe usuario/contrasinal ten que empregar as súas credenciais da UVigo (<nome>@uvigo.es)
...
3.9. De identificarse con éxito, Outlook amosa a información sobre as operacións que vai realizando. Agardar Agarde a que remate, desmarcar desmarque a casilla casiña “Configurar Outlook Mobile en mi teléfono también” e pulsa pulse en “Finalizar”.
3.10. Preme Prema no botón “Aceptar” para pechar a fiestra coa información do novo Perfil
...
3.11. Para confirmar que o novo perfil se creou con éxito, peche Outlook e vólvao a iniciar. Seleccione o novo perfil creado dende a ventá de selección e preme prema no botón “Aceptar”
3.12. Xa temos ten á nosa súa disposición o novo perfil coa conta de correo creada
"4. CONFIGURAR MÁIS CONTAS
No caso de que desexemos desexe engadir máis contas de correo ao Outlook deberemos debe realizar os seguintes pasos
4.1. Ir a “Archivo” na parte superior esquerda
4.2. Premer Prema en +Agregar Cuenta
4.3. Na fiestra de configuración, introducir introduza a conta de correo que desexamos desexa engadir. Premer Prema no botón “Conectar”
4.4. Se todo é correcto aparece unha fiestra de confirmación na que nos indica que deberemos se ten que reiniciar Outlook. Prememos Prema o botón “Hecho” para reiniciar
...