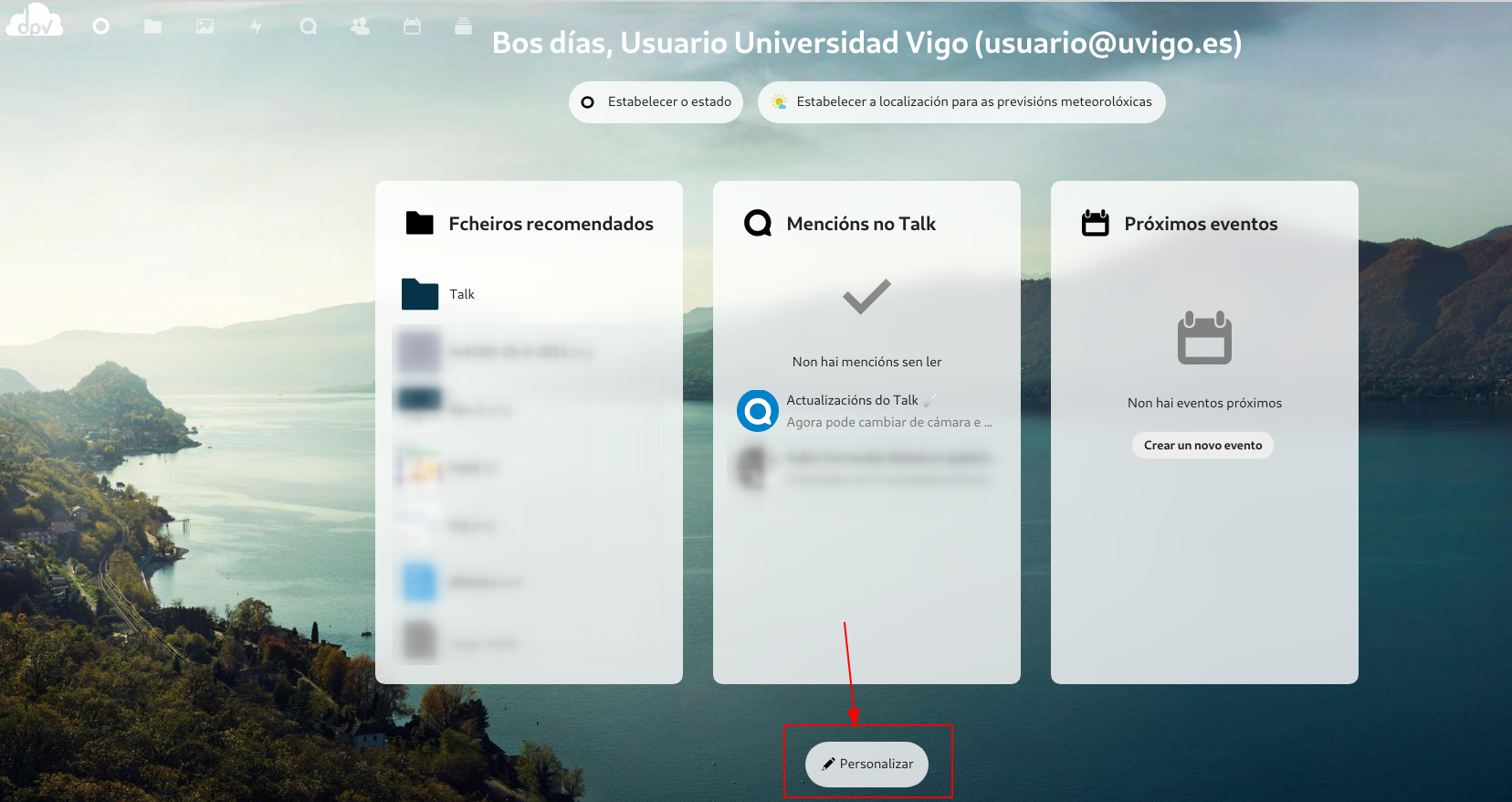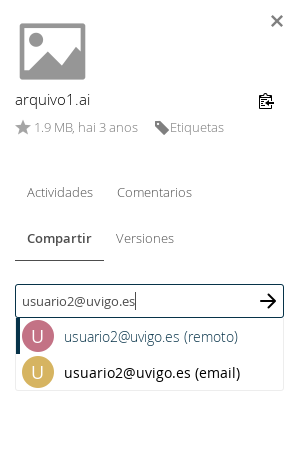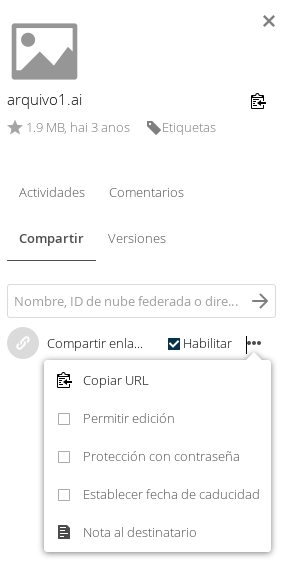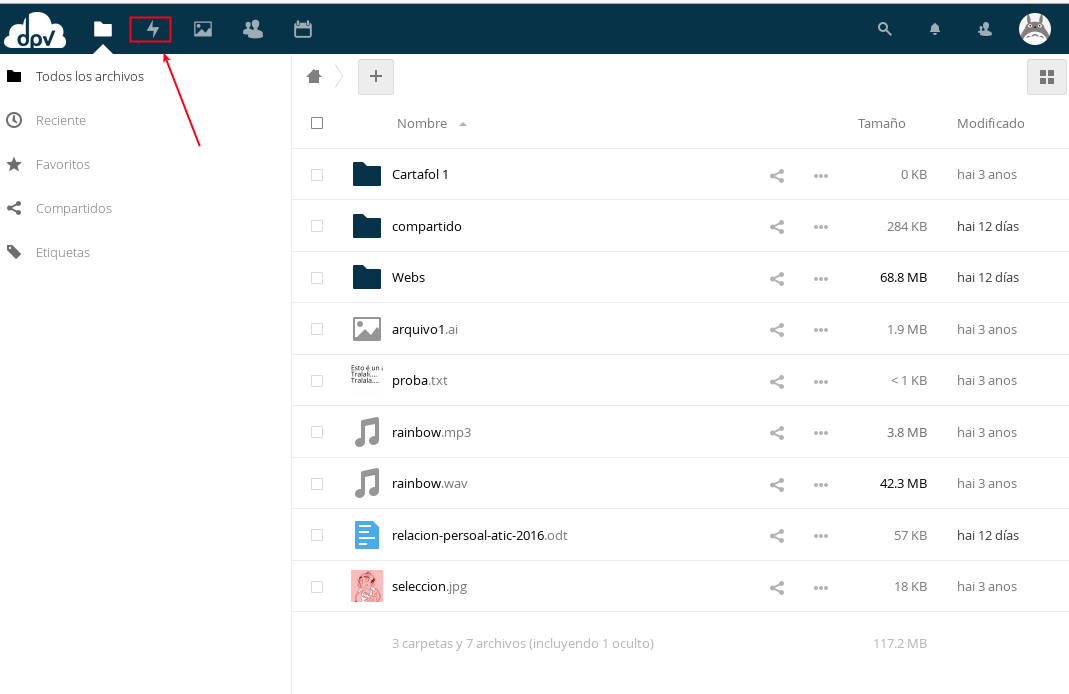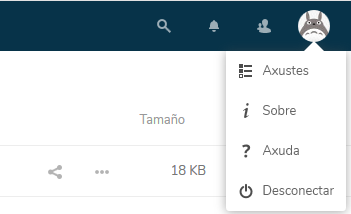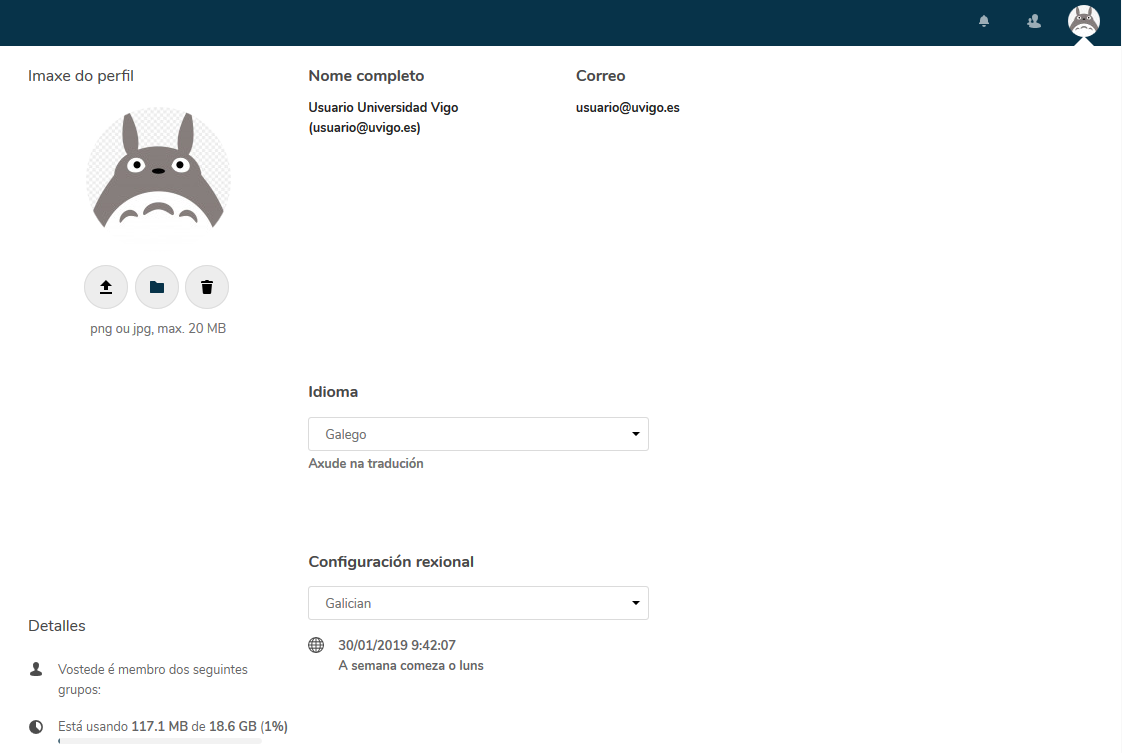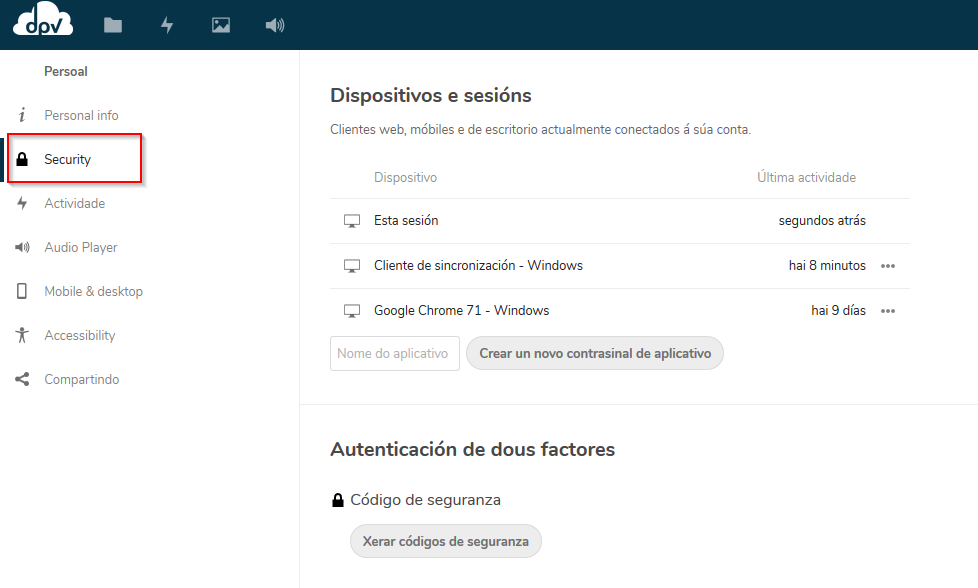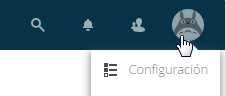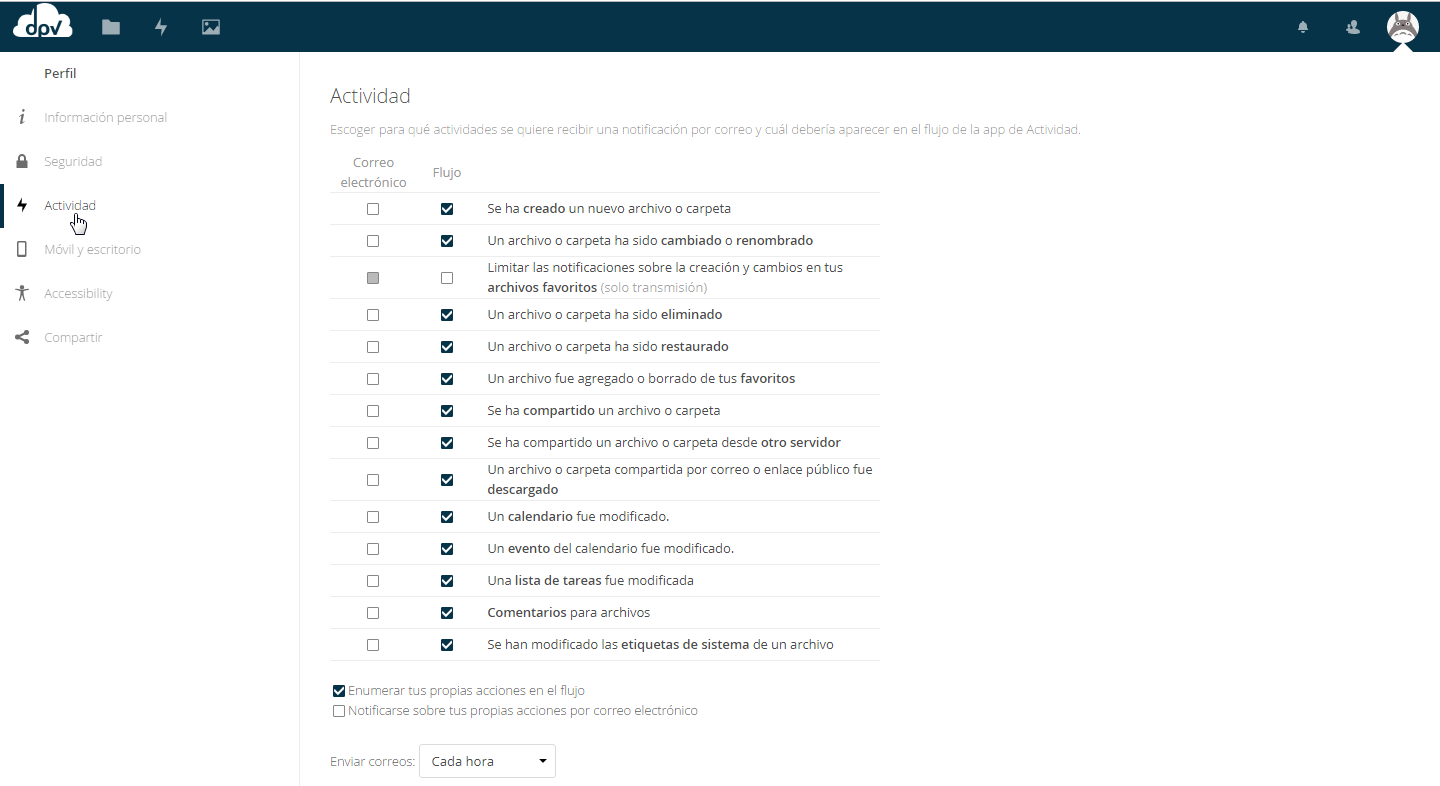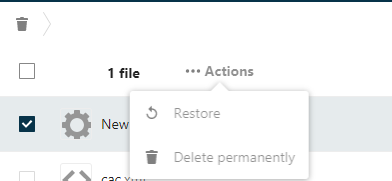| Tabla de contenidos |
|---|
Que é o Disco Privado Virtual (DPV)
O servizo de Disco Privado Virtual (DPV) permite ter un espazo propio en rede para o almacenamento de arquivos.
...
O servizo de Disco Privado Virtual permite a compartición de compartir documentos con outros usuarios do DPV (incluso alleos á propia Universidade de Vigo).
Cal é o espazo dispoñible no DPV
O espazo de disco dispoñible para cada usuario é de 10 50 GB.
Quen pode acceder ao servizo DPV
Poderá acceder ao servizo DPV todo o persoal todos os membros en activo (PDI e PAS) da Universidade de Vigo, PAS e alumnos con matrícula en vigor) da comunidade universitaria.
Para garantir a identidade dos usuarios, só poderán acceder ao servizo DPV as contas de tipo persoal cun perfil “usuario@uvigo(do tipo usuario@uvigo.es ou usuario@alumnos.uvigo.es” ) que estean asociadas á Secretaría Virtual.
Como acceder ao servizo DPV
O acceso a este servizo farase desde o sitio web https://dpv.uvigo.esgal poidendo autentificarse empregando o usuario de correo completo (usuario@uvigo.es) e o contrasinal do correo correspondente.
É preciso que o noso navegador soporte HTML5 e JavaScript (http://html5test.com/)É posible descargar a aplicación de escritorio para o DPV no noso ordenador persoal se o noso sistema operativo é Windows, MacOS ou LINUX. O servizo tamén será accesible desde os Smartphone Android ou IOS.
Opcións xerais
Ademáis do emprego como almacén persoal de arquivos, cada usuario poderá compartir os documentos que desexe con outros usuarios, tanto da Universidade, como externos. Iso si, as posibilidades á hora de compartir arquivos con usuarios do propio DPV (por tanto, da Universidade) son maiores.
Se se quere compartir arquivos con un grupo de usuarios, estes grupos non se establecen dentro do propio DPV debido a que os grupos e a organización da Universidade son variables. Se se desexa compartir datos dentro dun grupo (por exemplo unha carpeta común para un grupo de investigación, para un proxecto, etc.), un dos usuarios (que podería ser o coordinador do grupo) creará unha carpeta específica para ese grupo ou proxecto, e a compartirá, con permisos totais ou limitados, co resto dos usuarios do grupo.
Normas e condicións de uso do servizo DPV
O usuario que empregue o servizo DPV comprométese a aceptar as seguintes condicións de uso:
...
No caso de queixas ou conflictos con documentos ou arquivos ubicados no DPV, o ATIC poderá retirar de xeito preventivo eses documentos do DPV, chegando incluso a poder retirarlle ao usuario o acceso ao servizo en circunstancias excepcionais.
Interfaz web de acceso ao DPV
Un dos xeitos de acceder ao DPV é mediante o interfaz web. Este mecanismo é moi útil cando se precisa acceder aos ficheiros desde un PC ou dispositivo que non sexa o noso ou que non teña instalado o cliente.
Para acceder bastará con conectarse desde o navegador web ao enderezo http://dpv2dpv.uvigo.esgal empregando como usuario a conta de correo de uvigo (completa), e o correspondente contrasinal da conta.
O primeiro que verá ó acceder é o taboleiro de benvida, que pode configurar no enlace Personalizar , na parte inferior:
Na parte superior ten o acceso ás distintas ferramentas do DPV
- Arquivos
- Taboleiro
- Imaxes
- Actividade recente
- Talk , servicio de videoconferencia e chat
- Contactos
- Axenda
- Correo , para poder ler a/as súas contax de correo dende o interface web do DPV. Pódese usar tanto con contas aloxadas en uvigo como con contas xa migradas a Microsoft M365
- Deck , para organizar tarxetas e notas ó estilo de paneles Kanban
A través da interfaz web poderanse subir e baixar arquivos, mover arquivos e carpetas dentro do DPV, e descargar carpetas e arquivos..
...
Na interfaz web tamén é posible acceder ao área persoal desde a que se poderán configurar alguhnas opción personalizadas.
Acceso ao DPV a través dun cliente de escritorio
Outra maneira de acceder ao DPV será facendo uso dun cliente de escritorio, o cal poderá ser descargado para máquina de escritorio con Windows, macOS ou LINUX, e tamén para SmartPhone.
...
Para a instalación e configuración do noso cliente ou App só será necesario ir seguindo as indicacións da web que nos aparecerá nese enderezo.
Compartir arquivos ou carpetas entre usuarios
É posible compartir arquivos ou toda unha carpeta (cos arquivos e subcarpetas que conteña) con outro usuario do DPV.
...
Esa carpeta poderá sincronizala, movela ou renomeala como se fose propia.
Compartir con usuarios da plataforma
Permite compartir, tanto enviando un correo electrónico, como cunha notificación da aplicación ao mesmo usuario.
Compartir un arquivo como enlace
Permite compartir con un enlace, protexendo ou non con contrasinal, e poidendo especificar unha data de expiración. Incluso pode engadirse unha nota (mensaxe) ao destinatario.
- Outras opcións ó compartir arquivos
Ó compartir arquivos pode tamén:- Indicar que non se presenten os botóns de descarga:
- Permitir a edición dos arquivos
- Enviar unha nota ó destinatario do arquivo.
- Indicar que non se presenten os botóns de descarga:
Menús superiores da interfaz do servizo DPV
- Actividade: Amosa detalladamente a actividade recente do usuario no seu espazo do DPV.
- Galería: Amosa as imaxes atopadas en formato "carrusel de imaxes".
- Contactos: Permite buscar outros usuarios existentes na plataforma.
NOTA.- Só permitirá atopar a aqueles usuarios que teñan habilitado que poden aparecer nos directorios de enderezos de correo, polo que non aparecerán tódalos enderezos de usuarios existentes. - Buscar arquivos: Permite facer unha busca concreta para localizar algún arquivo.
- Editar opción: O símbolo dos tres puntiños suspensivos abre un menú básico de edición da carpeta ou arquivo ao que fai referencia.
- Menú lateral
- Recente: Amosa a actividade recente do usuario dentro do seu DPV.
- Favoritos: Enumera as carpetas e arquivos que foron marcados como favoritos.
- Compartidos: Amosa as carpetas e arquivos que están sendo compartidos.
...
Aparecerá toda a información dispoñible sobre o arquivo ou a carpeta, e entre esa información aparece a pestana "Versiones", que nos indicará os distintos cambios e estados polos que pasou ese arquivo ou carpeta.
Configurar características do usuario (Axustes)
Pode cambiar, dende o menú "Axustes" (Settings ou Configuración) na parte superior dereita:- Idioma preferido
- Ubicación
- Imaxe a amosar para o usuario
- Ver dende que dispositivos se accede co seu usuario e configurar unha autenticación de dous factores
Configurar notificacións e avisos
Un problema recurrente en anteriores versións do DPV era o excesivo das notificacións recibidas cando outros usuarios accedían ou modificaban un recurso compartido.
...
- Indo ás propiedades do usuario
Na esquina superior dereita, en "Configuración" (Settings) - Seleccionando "Actividad"
- Indicando para cales quere recibir unha notificación e por que vía: correo electrónico ou fluxo de actividade na aplicación web ou de escritorio
Por defecto para todas as accións está seleccionada esta última únicamente, en principio é preferible para non recibir unha cantidade excesiva de correos. - Para ver o fluxo de avisos na aplicación siga o icono correspondente da parte superior da páxina:
Recuperar arquivos borrados
Se borra un arquivo no DPV, este non desaparece automáticamente, senón que se envía á Papeleira, onde pode quedar almacenado ata 3 meses.
Se desexa recuperar un arquivo borrado, pode ir á Papeleira (na parte inferior esquerda do DPV):
- Ir á papeleira
- Seleccionar o arquivo a recuperar
- Seleccionar a acción: Recuperar ou Borrar de xeito permanente
- Ir á papeleira