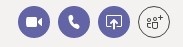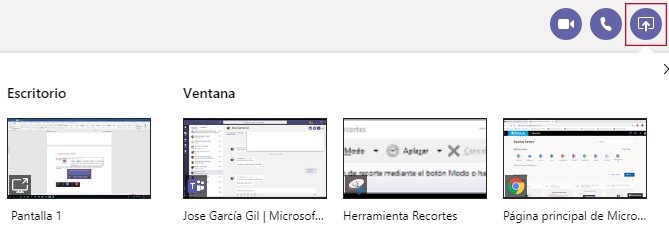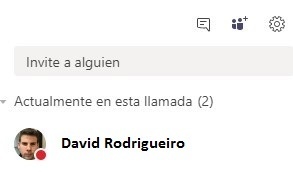¿Que é Teams en Office 365?
Microsoft Teams é o espazo de traballo baseado en chat de Office 365. Microsoft Teams reúne a persoas, conversas e contidos, xunto coas ferramentas que necesitan os equipos, para que poidan colaborar da maneira máis sinxela e produtiva.
¿Que fai Microsoft Teams?
Microsoft Teams baséase en grupos de Office 365 e permite a colaboración entre persoas dun mesmo equipo ao desenvolvemento dun proxecto concreto, compartindo recursos, e coa principal función da comunicación constante entre os membros do equipo.
Polo tanto, podemos dicir que Microsoft Teams é un chat no que poden traballar persoas dun mesmo equipo, compartindo entre elas os seus recursos. Algunhas das características que inclúe son:
- Chamadas
- Control remoto a través dunha chamada
- Videochamadas
- Compartir arquivos
- Chats de múltiples usuarios
Menú esquerdo e as súas opción
|
|
|---|
Buscar a un usuario e abrir un chat
Na parte superior escribiremos o nome ou dirección de correo electrónico (@uvigo.gal ou @alumnado.uvigo.gal)do membro do equipo co que queiramos manter unha conversa.
Unha vez escrito o nome, iremos a contactos e alí nos aparecerá:
Se é un usuario externo a UVIGO (@usc.es ou @udc.es por exemplo), compre que indique a dirección de correo completa para buscalo, non permite a búsqueda por nome.
Crear un chat con múltiples usuarios
Na parte superior esquerda, faremos clic na opción “crear nuevo chat”, coa que poderemos crear un novo chat con varios membros do equipo.
A continuación, engadiremos un nome para o novo chat e incluiremos os membros que queiramos que integren ese novo chat.
Botóns dentro dun chat
Na parte superior dereita dun chat, poderemos atopar catro botón:
- Videochamada
- Chamada de audio
- Compartir a pantalla
- Agregar persoas
Suxerencia: dentro dunha chamada de audio tamén pode facerse unha videochamada. A opción de ”agregar personas” engade usuarios ao chat do usuario co que teñamos a conversa.
Compartir a pantalla sen chamada
Para compartir a pantalla non é preciso realizar unha chamada. Simplemente premeremos no botón ”Compartir pantalla” dentro dun chat e elexiremos a pantalla que queiramos compartir:
Ao outro membro do chat chegaralle a seguinte notificación. Ao aceptala, xa poderá ver a pantalla que lle comparten.
Unha vez teñamos compartida a pantalla teremos estes botóns. Non poderemos facer videochamada nin sonido, soamente poderemos colgar ou compartir outra pantalla diferente.
Compartir pantalla nunha chamada e ceder control
En Microsoft Teams, para poder compartir pantalla e falar ao mesmo tempo, haberá que realizar unha chamada. Unha vez realizada a chamada, na parte inferior aparecerán os seguintes botóns:
- Activar videochamada
- Activar ou desactivar micrófono
- Compartir pantalla
- Mais opcións (…)
- Colgar a chamada
Para compartir pantalla faremos clic no botón central e seleccionaremos a pantalla que queiramos compartir, ben a través de escritorio ou ben a través das ventás que teñamos abertas.
Para poder ceder o control a outro membro do chat, deberemos compartir escritorio.
Unha vez compartido, na parte superior aparecerá un rectángulo coa opción de ceder o control a calquera usuario da chamada. Cabe destacar que en todo momento poderemos quitar o control ou deter a presentación.
Ao premer o botón dos tres puntiños, aparecerán máis opcións:
Botóns na dereita nunha chamada
Unha vez realizada a chamada, na parte superior dereita atoparemos catro botón:
- Pantalla completa
- Abrir un chat na chamada
- Invitar a alguén
- Configuración de audio e micrófono
Para invitar a outra persoa bastará con premer na opción e escribir o seu nome para agregala á chamada.
Configurar auriculares nunha chamada
- Dispositivos de audio: Elexiremos o dispositivo que empreguemos.
- Altofalante: Elexiremos que o sonido saia polos nosos auriculares.
- Micrófono: Elexiremos que o micrófono sexa o dos nosos auriculares.