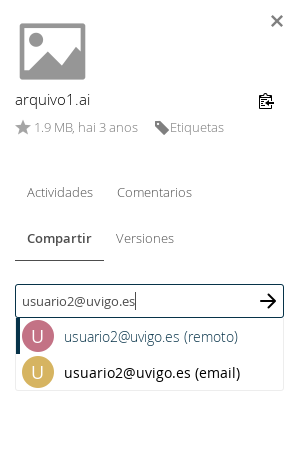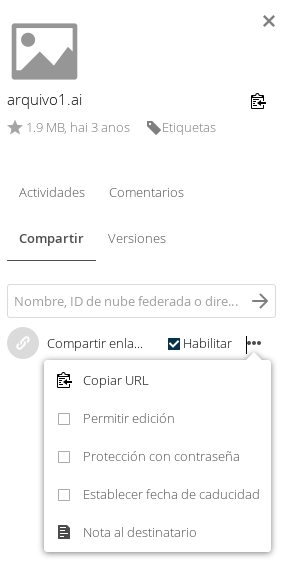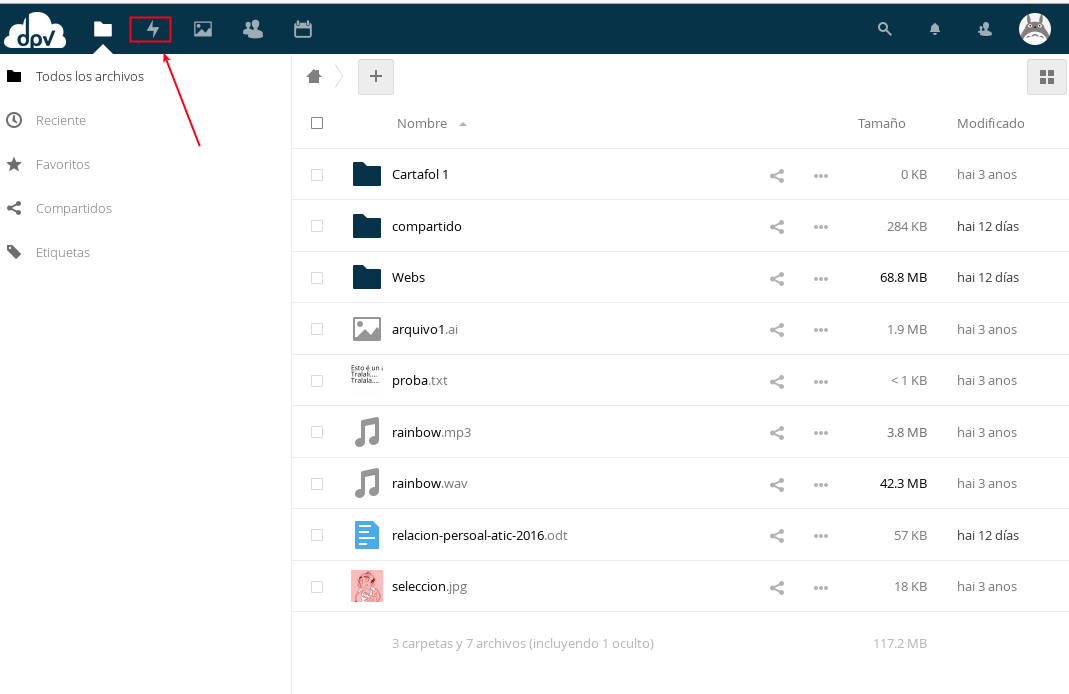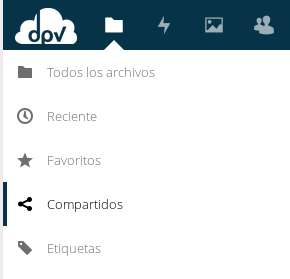- Que é o Disco Privado Virtual (DPV)
O servizo de Disco Privado Virtual (DPV) permite ter un espazo propio en rede para o almacenamento de arquivos.
Os usuarios poderán acceder ao servizo desde calquera rede con acceso a internet. Non é preciso estar conectados exclusivamente á rede da Universidade de Vigo.
O servizo de Disco Privado Virtual permite a compartición de documentos con outros usuarios do DPV (incluso alleos á propia Universidade de Vigo).
- Cal é o espazo dispoñible no DPV
O espazo de disco dispoñible para cada usuario é de 10 GB.
- Quen pode acceder ao servizo DPV
Poderá acceder ao servizo DPV todo o persoal (PDI e PAS) da Universidade de Vigo.
Para garantir a identidade dos usuarios, só poderán acceder ao servizo DPV as contas de tipo persoal cun perfil “usuario@uvigo.es” que estean asociadas á Secretaría Virtual.
- Como acceder ao servizo DPV
O acceso a este servizo farase desde o sitio web http://dpv2.uvigo.es poidendo autentificarse empregando o usuario de correo completo (usuario@uvigo.es) e o contrasinal do correo correspondente.
É preciso que o noso navegador soporte HTML5 e JavaScript (http://html5test.com/)
É posible descargar a aplicación de escritorio para o DPV no noso ordenador persoal se o noso sistema operativo é Windows, MacOS ou LINUX. O servizo tamén será accesible desde os Smartphone Android ou IOS.
- Opcións xerais
Ademáis do emprego como almacén persoal de arquivos, cada usuario poderá compartir os documentos que desexe con outros usuarios, tanto da Universidade, como externos. Iso si, as posibilidades á hora de compartir arquivos con usuarios do propio DPV (por tanto, da Universidade) son maiores.
Se se quere compartir arquivos con un grupo de usuarios, estes grupos non se establecen dentro do propio DPV debido a que os grupos e a organización da Universidade son variables. Se se desexa compartir datos dentro dun grupo (por exemplo unha carpeta común para un grupo de investigación, para un proxecto, etc.), un dos usuarios (que podería ser o coordinador do grupo) creará unha carpeta específica para ese grupo ou proxecto, e a compartirá, con permisos totais ou limitados, co resto dos usuarios do grupo.
- Normas e condicións de uso do servizo DPV
O usuario que empregue o servizo DPV comprométese a aceptar as seguintes condicións de uso:
1.- Consultar regularmente a conta de correo electrónico asociada ao DPV (xa sexa directamente, ou redirixida a outro enderezo de correo), posto que as notificacións remitidas polo ATIC só serán enviadas a esa conta.
As posibles notificacións remitidas polo ATIC poderán ser:
- Avisos de expiración (caducidade) da propia conta de correo.
- Avisos de incidentes de seguridade ou de problemas detectados no seu acceso ao DPV.
- Avisos indicando actualización do contorno software e/ou interrupcións do servizo.
2.- Responsabilizarse dos contidos dos arquivos e datos gardados no DPV polo propio usuario. É dicir, o usuario será o único responsable dos contidos vinculados ao seu espazo no DPV.
No caso de queixas ou conflictos con documentos ou arquivos ubicados no DPV, o ATIC poderá retirar de xeito preventivo eses documentos do DPV, chegando incluso a poder retirarlle ao usuario o acceso ao servizo en circunstancias excepcionais.
- Interfaz web de acceso ao DPV
Un dos xeitos de acceder ao DPV é mediante o interfaz web. Este mecanismo é moi útil cando se precisa acceder aos ficheiros desde un PC ou dispositivo que non sexa o noso ou que non teña instalado o cliente.
Para acceder bastará con conectarse desde o navegador web ao enderezo http://dpv2.uvigo.es empregando como usuario a conta de correo de uvigo (completa), e o correspondente contrasinal da conta.
A través da interfaz web poderanse subir e baixar arquivos, mover arquivos e carpetas dentro do DPV, e descargar carpetas e arquivos..
Na interfaz web tamén é posible acceder ao área persoal desde a que se poderán configurar alguhnas opción personalizadas.
- Acceso ao DPV a través dun cliente de escritorio
Outra maneira de acceder ao DPV será facendo uso dun cliente de escritorio, o cal poderá ser descargado para máquina de escritorio con Windows, macOS ou LINUX, e tamén para SmartPhone.
Para a descarga destes Clientes ou APPs deberemos acceder á pestana Cliente de escritorio y App Móvil que aparece na páxina de validación do DPV:
Para a instalación e configuración do noso cliente ou App só será necesario ir seguindo as indicacións da web que nos aparecerá nese enderezo.
- Compartir arquivos ou carpetas entre usuarios
É posible compartir arquivos ou toda unha carpeta (cos arquivos e subcarpetas que conteña) con outro usuario do DPV.
É importante ter en conta que todo o espacio ocupado por unha carpeta compartida imputaráselle ao usuario que a crea e comparte, independentemente de cal sexa o usuario que suba os ficheiros.
Se desexa compartir a mesma carpeta ou arquivo con mais dun usuario só terá que repetir o proceso indicando en cada caso con que usuario desexa compartir.
O símbolo permite acceder ao menú de compartir elemento ao lado do que se atope:
1.- Un procedemento para configurar un espazo compartido poderá ser comenzar creando unha nova carpeta
2.- Seguidamente haberá que premer no botón de compartir
3.- A continuación haberá que indicar o usuario co que se desexa compartir
Neste paso deberá escribirse a conta da persoa coa que se desexe compartir. No caso de que sexa unha conta de correo da propia Universidade de Vigo, ao poñer o usuario do correo e esperar uns segundos, aparecerá a conta completa dese usuario.
4.- Por último, será necesario indicar os permisos que terá ese usuario sobre a carpeta
No momento en que o outro usuario entre na web, apareceralle unha nova carpeta cos contidos compartidos.
Esa carpeta poderá sincronizala, movela ou renomeala como se fose propia.
- Compartir con usuarios da plataforma: Permite compartir, tanto enviando un correo electrónico, como cunha notificación da aplicación ao mesmo usuario.
- Compartir un arquivo como enlace: Permite compartir con un enlace, protexendo ou non con contrasinal, e poidendo especificar unha data de expiración. Incluso pode engadirse unha nota (mensaxe) ao destinatario.
- Menús superiores da interfaz do servizo DPV
- Actividade: Amosa detalladamente a actividade recente do usuario no seu espazo do DPV.
- Galería: Amosa as imaxes atopadas en formato "carrusel de imaxes".
- Contactos: Permite buscar outros usuarios existentes na plataforma.
NOTA.- Só permitirá atopar a aqueles usuarios que teñan habilitado que poden aparecer nos directorios de enderezos de correo, polo que non aparecerán tódalos enderezos de usuarios existentes. - Buscar arquivos: Permite facer unha busca concreta para localizar algún arquivo.
- Editar opción: O símbolo dos tres puntiños suspensivos abre un menú básico de edición da carpeta ou arquivo ao que fai referencia.
- Menú lateral
- Recente: Amosa a actividade recente do usuario dentro do seu DPV.
- Favoritos: Enumera as carpetas e arquivos que foron marcados como favoritos.
- Compartidos: Amosa as carpetas e arquivos que están sendo compartidos.
Etiquetas: Permite elexir diferentes etiquetas (asignadas a carpetas ou arquivos) que poden ser empregadas como filtros.
- Control de Versións de arquivos e carpetas
O DPV presenta unha ferramenta que nos da información acerca dos diferentes cambios ou estados polo que foi pasando un arquivo ou carpeta en concreto desde a súa creación ou incluxión no noso espazo asignado.
Esa ferramenta é a que se denomina "Versiones".
Podemos facer uso dela ao seleccionar un arquivo ou una carpeta, premer no símbolo dos tres puntiños (Editar Opcións) que aparece ao seu carón, e seleccionar o símbolo de información:
Aparecerá toda a información dispoñible sobre o arquivo ou a carpeta, e entre esa información aparece a pestana "Versiones", que nos indicará os distintos cambios e estados polos que pasou ese arquivo ou carpeta.