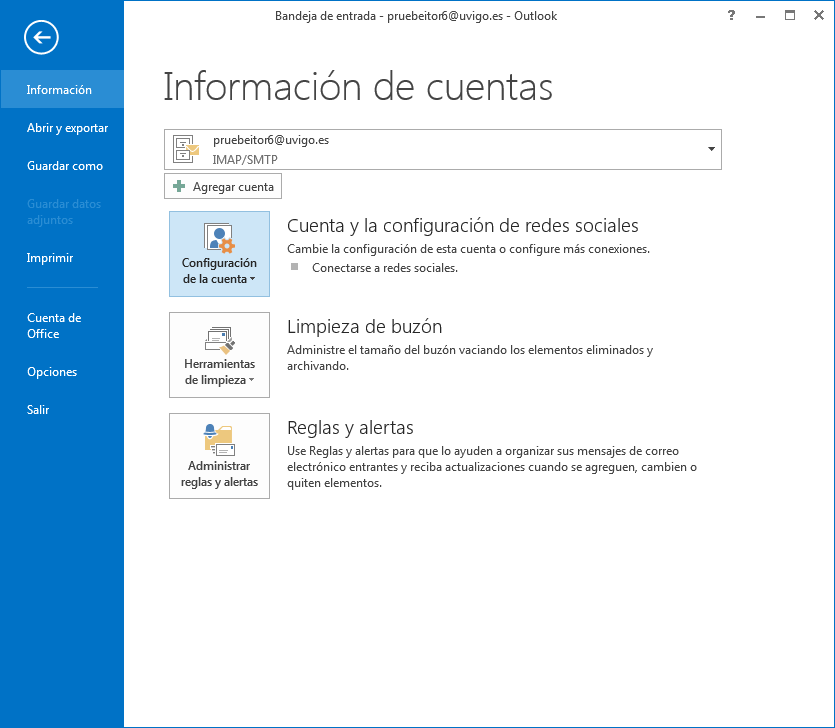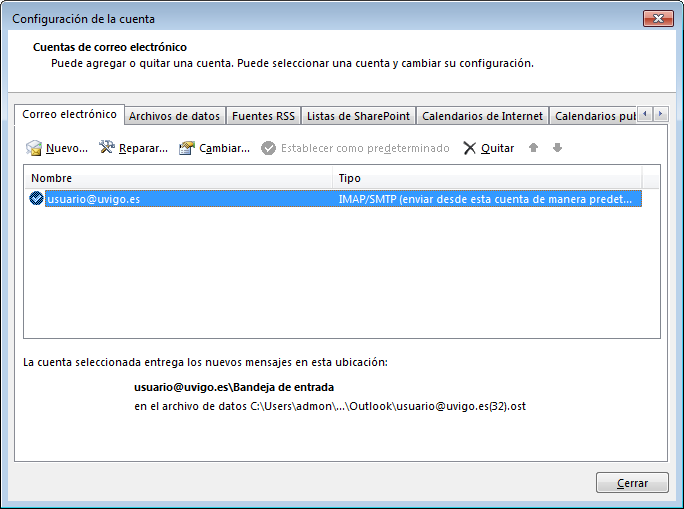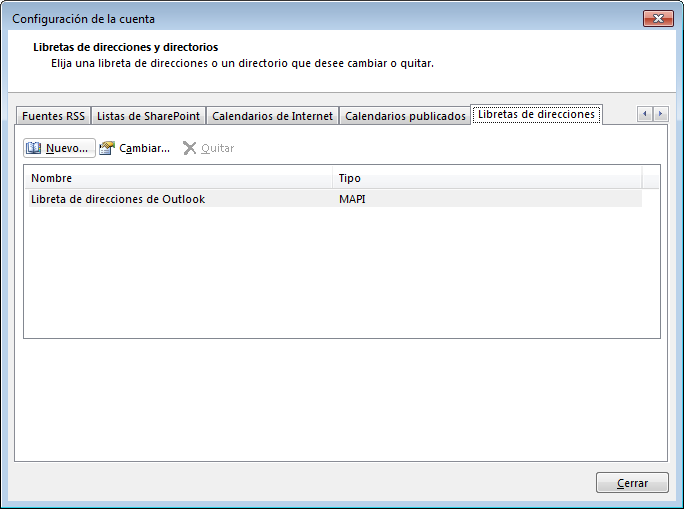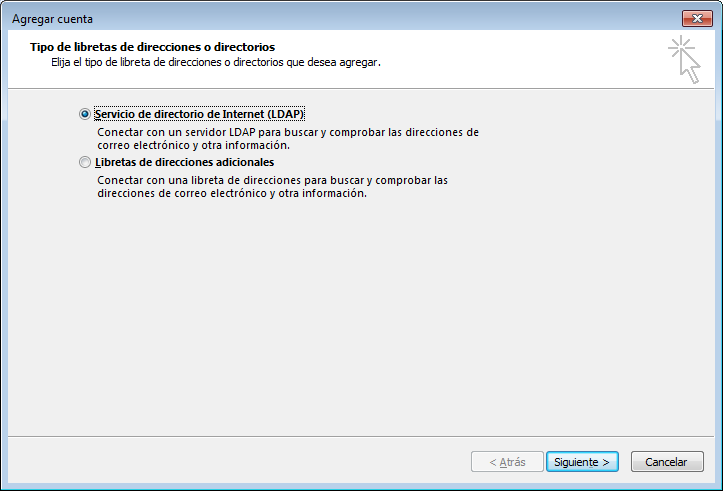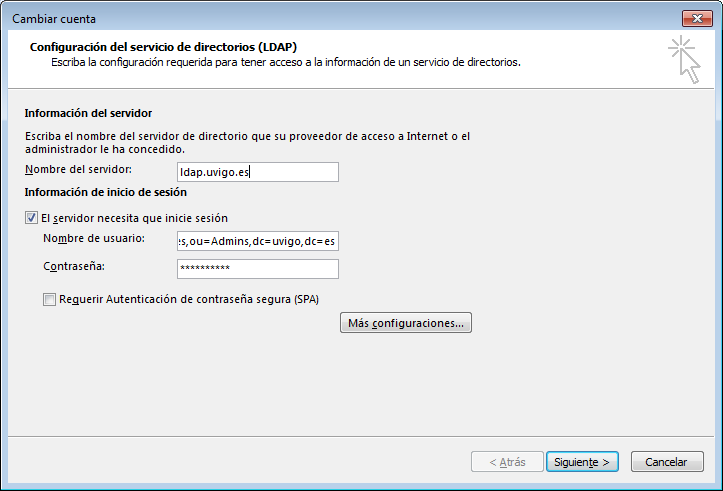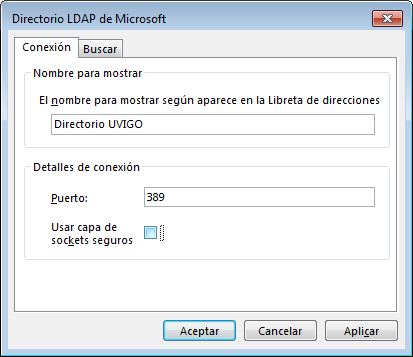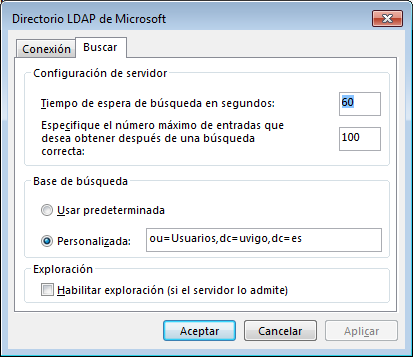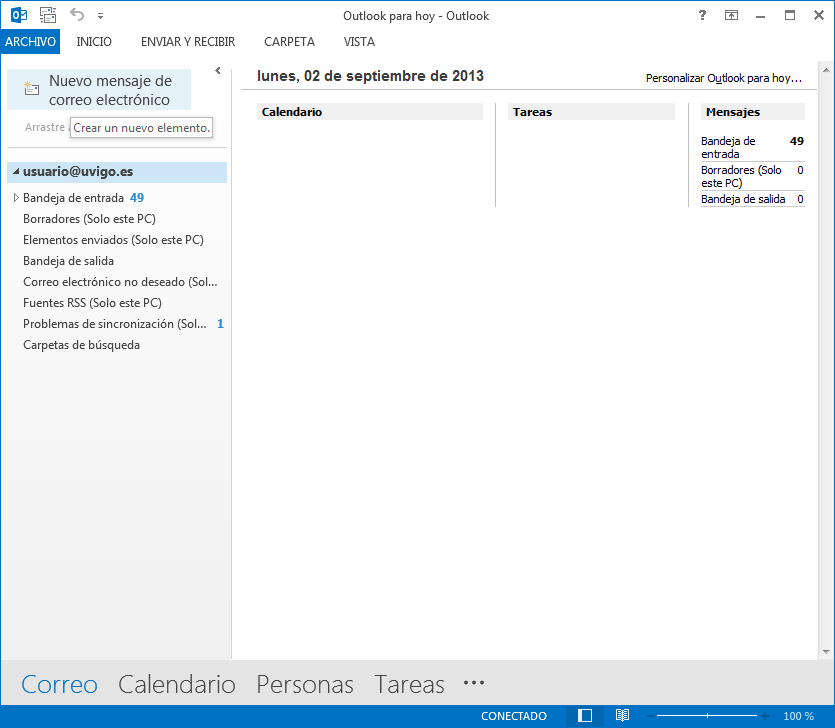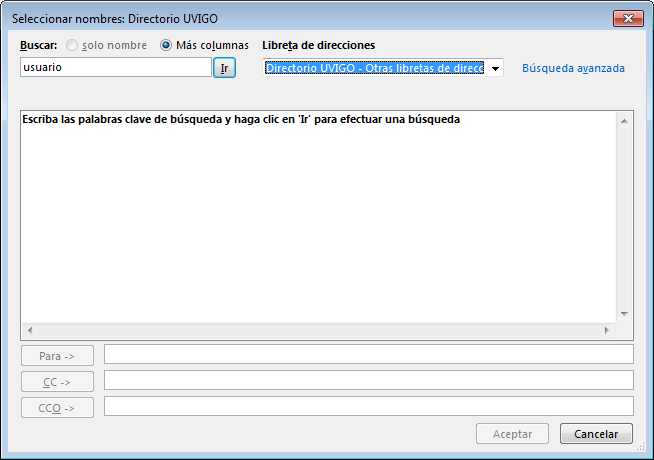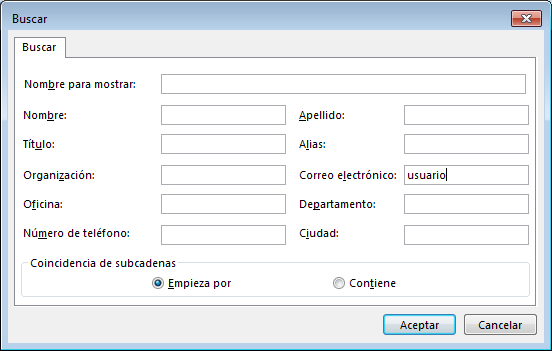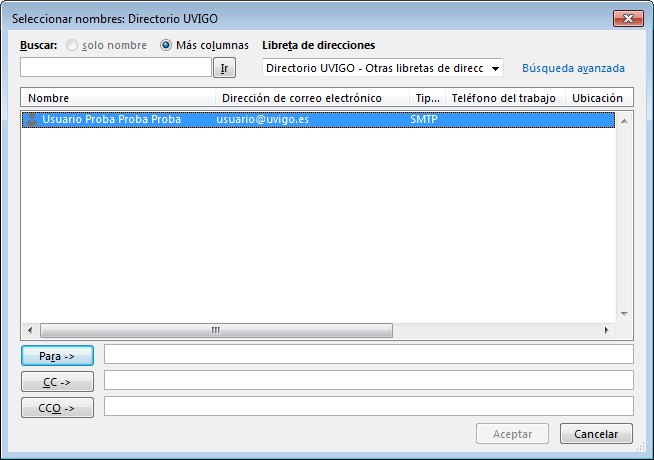| Section | |||||||||||||||||||||||
|---|---|---|---|---|---|---|---|---|---|---|---|---|---|---|---|---|---|---|---|---|---|---|---|
|
Configuración do directorio LDAP da Universidade de Vigo en Microsoft Outlook
A libreta de direccións de Outlook permite empregar o directorio de direccións de correo da Universidade de Vigo de xeito que poidamos buscar direccións que non coñezamos de xeito manual ou automatizado ó redactar as mensaxes. As búsquedas poden facerse por nome, apelidos, descrición ou conta de correo.
Non aparecerán nestas búsquedas todas as contas de correo, só aquelas para as que o usuario non indicase que a conta non pode ser visible no directorio. Por defecto e se o usuario non indica nada, os datos básicos (nome, apelidos, ubicación, dirección de correo) son visibles para usuarios autentificados ou ubicados na rede de datos da Universidade de Vigo.
Definir un directorio LDAP a usar en Outlook
Estas imaxes e indicacións correspóndense a Outlook 2013
- A configuración da libreta de direccións, como o resto das opcións de configuración de contas en Outlook, pódese facer dende o propio Outlook (en "Configuración de la cuenta" ou dende o Panel de Control de Windows, nas opcións de configuración de contas de correo.
- Seleccione a conta que quere configurar:
- Unha vez selecciionada, compre ir á pestaña que hay a dereita (pode non aparecer inicialmente e ser necesario desplazarse polas opcións), "Libreta de direcciones":
- Indicar que se quere engadir unha nova ("Nuevo...").
Preguntará o tipo, que será "Servicio de directorio de Internet (LDAP)" - Aparecerá un cadro no que nos pedirá os datos de conexión ó directorio LDAP
Dado que estes datos permiten o acceso a listados de direccións de correo da Universidade de Vigo non podemos publicar estas credenciais de xeito aberto, e compre que se autentifique nesta páxina para poder obtelos.
- É recomendable revisar a configuración con "Más configuraciones..."
Debería indicarse un nome con que identificar este directorio en Outlook (Directorio UVIGO, por exemplo): - Para axilizar as búsquedas é importante configurar o límite ó tempo de búsqueda (por defecto 60 segundos, pódese deixar así ou incluso reducir a 30), o máximo número de entradas a devolver para unha búsqueda (é mellor non aumentalo, no resulta práctico), a base de búsqueda na que localizar ós usuarios (ou=Usuarios,dc=uvigo,dc=es) e (isto é importante), non habilitar a exploración (Outlook e o directorio de usuarios da Universidade non o empregan do mesmo xeito e resultará nun funcionamento errático se se habilita).
Usar a búsqueda no directorio LDAP
Cando vaiamos a redactar unha mensaxe:
- Indicar "Nuevo mensaje de correo electrónico"
- Premer en "Libreta de direcciones" para buscar direccións de correo
- Aparece a libreta de direccións, poderemos buscar directamente no cadro da esquerda por nome o u dirección de correo, seleciconando como "Libreta de direcciones" a definida anteriormente (neste caso o nome elexido foi "Directorio UVIGO") e premendo en "Ir" para que faga a búsqueda:
- Se queremos facer unha búsqueda por un campo concreto podemos elexir "Busqueda avanzada", permitiranos buscar por distintos criterios
- Unha vez seleccionada a conta desexada con pulsar en "Aceptar" aparecerá como un dos destinatarios da mensaxe.